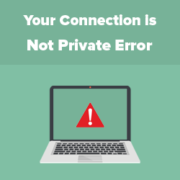
Is your WordPress website displaying the ‘Your connection is not private error? This is the error message that will appear on Google Chrome.
The identical problem will be presented on all current browsers with slightly different messages, making troubleshooting difficult for beginners.
We’ll show you how to effortlessly solve the ‘Your connection is not private’ problem on your website in this site owner’s guide. We’ll also discuss why this problem occurs and how to avoid it in the future.
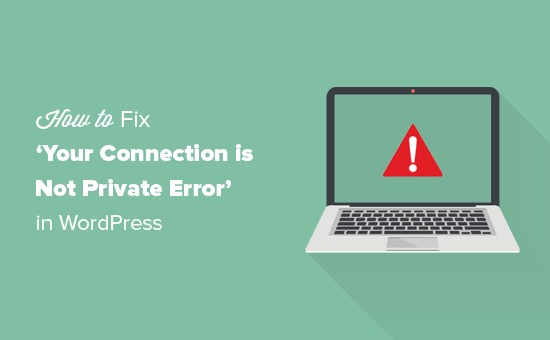
Contents
What exactly is the ‘Your Connection Is Not Private’ Error?
When your browser is unable to check the SSL certificate supplied by the website, the ‘Your connection is not private error displays on websites employing the SSL / HTTPs protocol.
Every time a user visits a website that uses the SSL / HTTPs protocol, the user’s browser receives a security certificate. The public key that comes with the certificate is then used by browsers to try to validate the certificate.
If it checks out, the data is encrypted by the user’s browser using the private key provided by your website. The data transit between a user’s browser and your website is secured using this encryption.
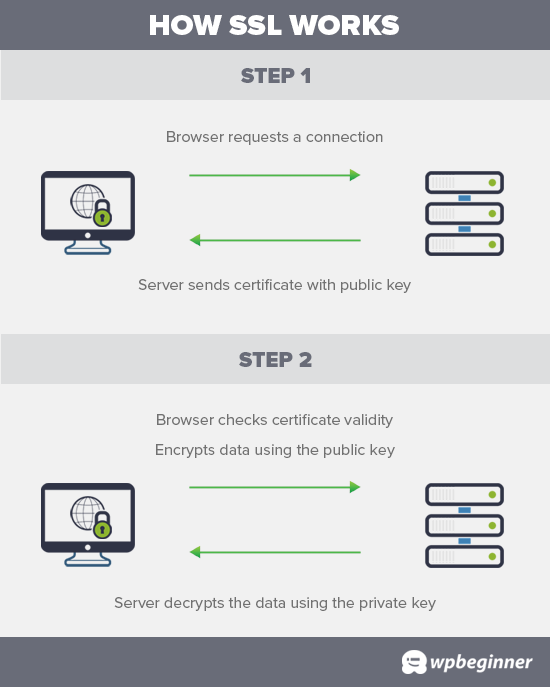
If the browser is unable to authenticate the certificate, the data cannot be transferred securely, and the error “your connection to the website is not private” appears.
This is a frequent SSL problem that may be seen in all current browsers, albeit the error messages change significantly.
Google Chrome
This issue will be shown in Google Chrome as ‘Your connection is not private.’
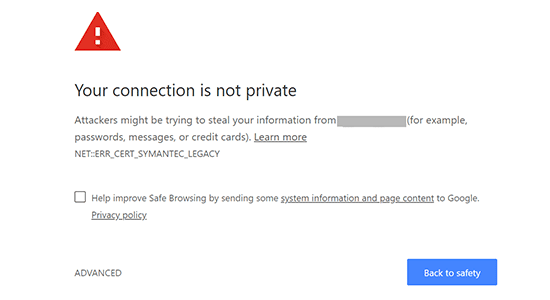
Mozilla Firefox
This issue would be shown in Firefox as ‘Your connection is not secure.’
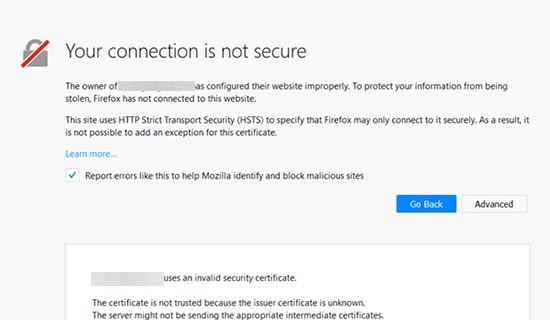
Microsoft Edge
The ‘Your connection isn’t private’ or ‘This site isn’t secure’ error notice appears in the Microsoft Edge browser.
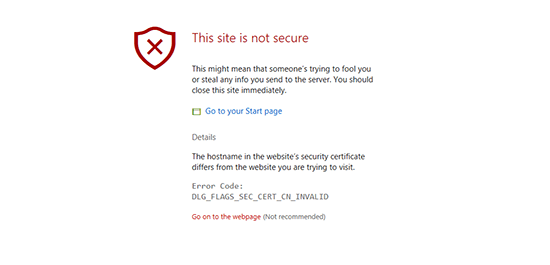
Similar notifications will appear in Safari, Brave, and other browsers.
Why Does This Error Message Appear?
You may now be wondering what caused the ‘Your connection is not private’ issue on your website to appear. This issue is unusual in that it might appear without you having made any changes to your website.
It can be caused by a variety of factors. For example, if a user’s computer clock is out of sync, the certificate may appear to be expired.
Another situation is that the user’s browser stores a certificate that was previously issued by your website. Your website’s private key does not match the old certificate, and the browser is unable to verify the secure connection.
Finally, the most obvious reason you’d get this error is if the website’s SSL certificate has expired.
The procedures to resolve the ‘Your connection is not private’ problem are as follows. Even if the issue appears on other websites, you can attempt these procedures.
1. Force a Page Reload
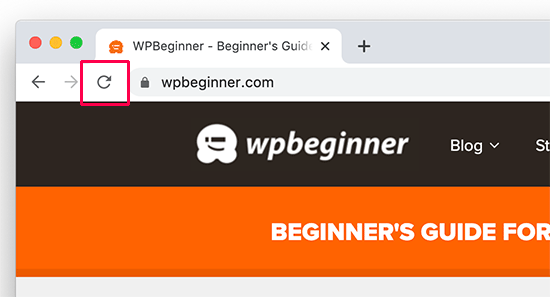
The first step is to experiment with turning it on and off. Begin by simply closing and then reopening the browser app.
After then, attempt to access the website. If you still notice the issue, try forcing a reload of the page. On a Mac, use the Command + R keyboard shortcut, or CTRL + Reload on Windows.
This forces the browser to disregard the cached version of the website and load the most recent version.
2. Examine Using Several Browsers
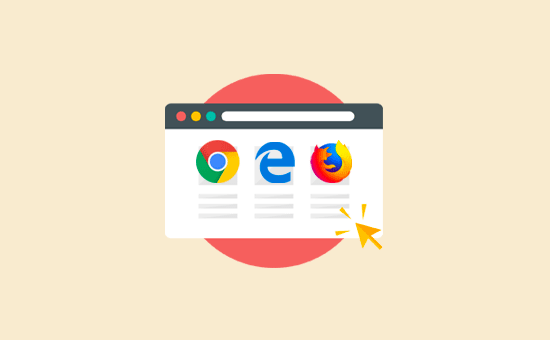
If you’re just using one browser on the same PC, try visiting the website with a different browser app.
This step eliminates the possibility that the problem is exclusive to a certain browser. If that’s the case, reinstalling the browser should solve the problem.
Otherwise, continue on to the next section of this guide.
3. Delete Your Browser’s Cache
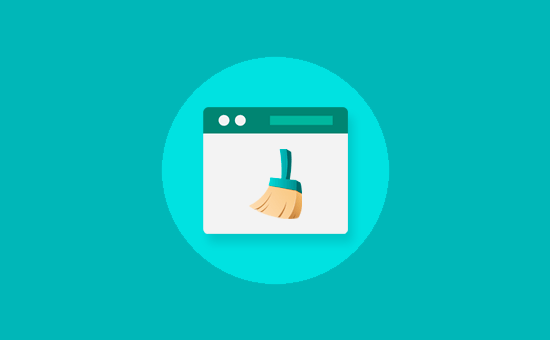
You may have heard this as the first piece of advice for a variety of online and website-related problems. This is also true in this scenario. Your browser may be loading files from an earlier version of your website, which is causing the problem.
We offer a comprehensive guide with step-by-step directions on how to clear browser cache for all major browsers.
After you’ve deleted the cache, return to the website to see if the problem has been repaired. Continue reading if it hasn’t.
4. Examine Your Computer’s Clock
In most cases, your computer’s date and time settings are automatically synced. However, if your computer’s date/time settings are incorrect, your browser may mistakenly believe that a website’s SSL certificate is invalid.
On Windows computers, sync the date and time.
If you’re using a Windows computer, right-click the taskbar and choose ‘Adjust Date and Time settings.’
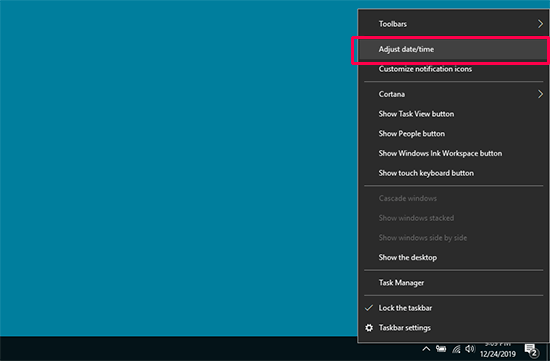
This will launch the Windows Settings app’s date and time section. Check that the date and time on your computer are right and that the ‘Set time automatically option is enabled.
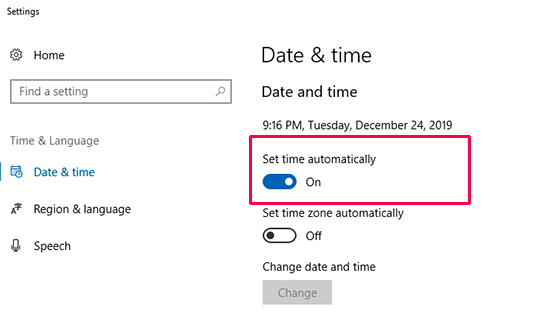
On Mac computers, synchronize the date and time.
If you’re using a Mac, go to the ‘Settings’ app and select the ‘Date & Time’ option.
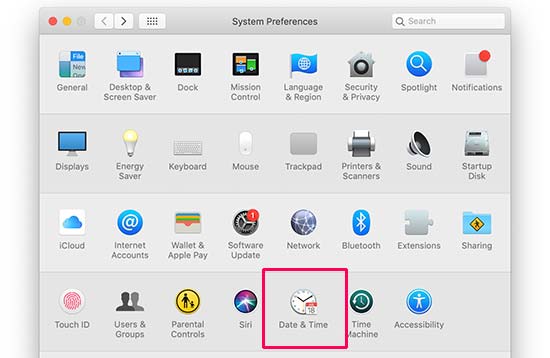
After that, go to the Date & Time tab and make sure the option next to ‘Set date and time automatically’ is checked. To enable this option, click the padlock icon in the lower-left corner of the window if it is not ticked.
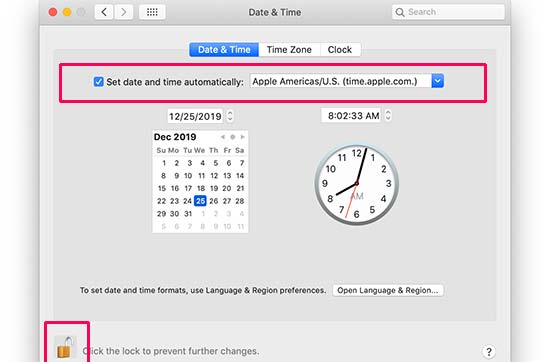
5. Antivirus and VPN apps should be turned off.
If you have any antivirus software or a VPN service installed on your computer, you may want to temporarily disable them.
This will allow you to check that these programs aren’t obstructing the SSL certificate, causing your browser to display the “Your connection is not private” message.
If you find that one of these apps is causing the issue, you can contact their support team for assistance.
6. Check the Expiration Date of Your SSL Certificate
Expired SSL certificates are another major cause of this problem. These certificates are valid for a set amount of time and then expire at the end of that time.
By selecting the certificate option from the padlock symbol next to your website, you can check your certificate’s expiration date.
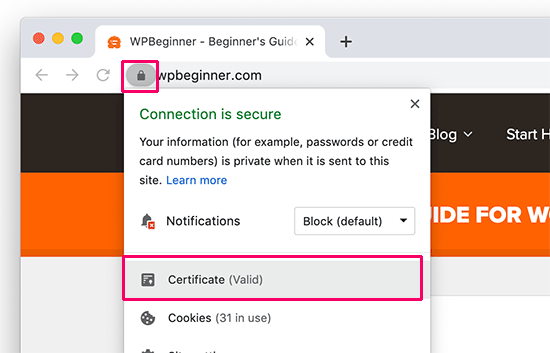
This will display the details of your SSL certificate. The certificate expiration date is plainly visible in the window.
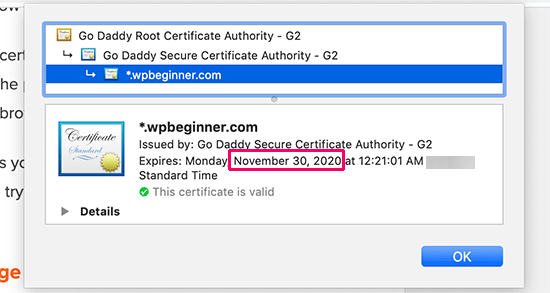
When your SSL certificate needs to be renewed, most domain registrars and SSL certificate providers will notify you automatically.
If you’re using a free SSL certificate, most WordPress hosting companies have scripts in place to renew it for you when it expires.
Those procedures, however, may fail, causing your SSL certificate to expire. Don’t worry; simply replacing your SSL certificate will solve the problem.
Depending on your certificate supplier and hosting firm, the instructions for doing so may differ. Many hosting firms, in fact, will update it for you if you ask them to.
7. Examine Your SSL Server
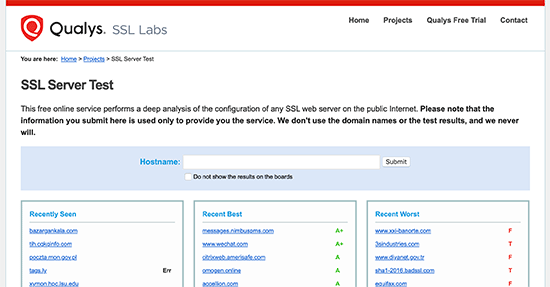
If you’ve been manually configuring your SSL certificate, double-check that all configuration parameters are correct.
You can achieve this by running an SSL server test. This test allows you to examine your website’s entire SSL setup.
TLS protocol, cross-browser testing, and SSL/HTTPs setup checks are all included. In addition, the scanner will give you full information about each test.
8. Verify the Domain Name of the Certificate
You can configure your SSL certificate to function with different domain name variations. URLs with www and without www, for example.
If your certificate is only set up for one variety of your domain name and you access the website using a different variation, you will see an error message that says “Your connection is not private.” SSL ERROR BAD CERT DOMAIN is the error code displayed by Google Chrome.
If you’ve just transferred your website to a new domain name or server, this error may display.
A free SSL certificate for both variants of your domain name is one simple option. You might ask your hosting provider to take care of it for you.
Another option is to reroute your website visitors to the correct domain name variation. For additional information, see our post on how to set up redirects in WordPress.
We hope that this post has shown you how to resolve the error ‘Your connection is not private in WordPress.
