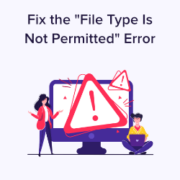
Are you seeing an error message that says “Sorry, this file type is not permitted for security reasons” in WordPress?
The majority of common file types can be uploaded to WordPress without issue. However, if the file type isn’t supported by WordPress, you’ll get this error.
We’ll teach you how to fix the ‘Sorry, this file type is not permitted for security reasons’ error in WordPress in this article.
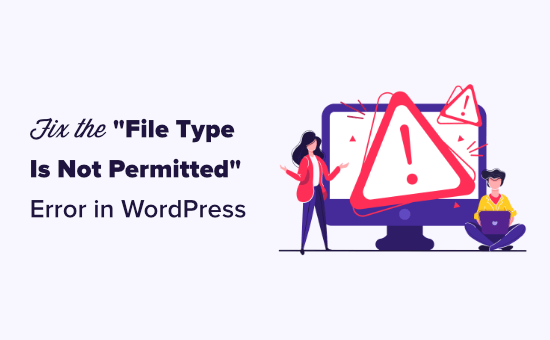
Contents
What is the reason for the error “Sorry, This File Type Is Not Permitted for Security Reasons”?
When you try to upload a file type that WordPress doesn’t support, the error “Sorry, this file type is not permitted for security reasons” displays.
This error notice may have appeared when you attempted to add a new file to your Media Library.
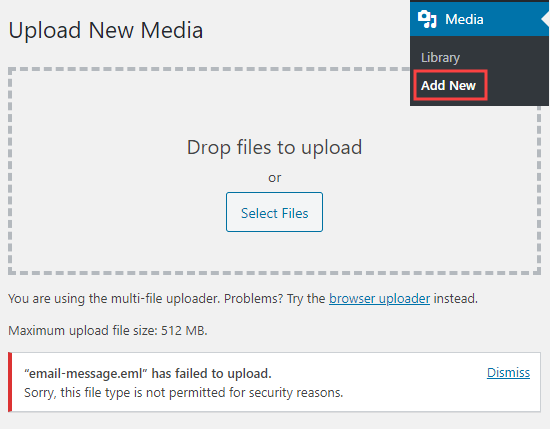
WordPress limits the file formats you can upload through your WordPress admin for security reasons. All commonly used picture, video, document, and audio file formats are allowed.
Uploading the files using FTP or your WordPress hosting file manager area is one solution to this problem.
It is not, however, as convenient as accessing the WordPress media library.
So, let’s look at how to fix the WordPress problem “Sorry, this file type is not permitted for security reasons.”
Check and correct the spelling of the file type extension.
If you are attempting to upload a common file type that you have previously submitted without seeing this problem, the file extension is most likely misspelled.
The 3 or 4 letter filetype suffix that displays at the end of file names on your computer is known as a file extension. For example, a picture file might be called holidayphoto.png, with a holiday photo as the file name and png as the extension.
Many programs and apps, like WordPress, employ these extensions to recognize file types. WordPress allows the following file types and extensions by default:
.png,.gif,.jpg,.jpeg, and.ico are examples of image formats.
Document formats:.pdf,.doc,.docx,.xls,.xlsx,.ppt,.pptx,.pps,.ppsx,.odt,.psd
Audio formats: wav, mp3, m4a, and Ogg
Video formats include.mp4,.m4v,.mpg,.mov,.wmv,.avi,.ogv,.3gp, and.3g2.
Tip: While you can post videos to WordPress, we always recommend that you publish your films to a video hosting provider. This protects the speed and performance of your website.
When you get this issue, the first thing you should do is double-check that the file extension is valid. While editing or saving a file on your computer, you may accidentally erase or mistype a file name extension.
You can quickly verify file extensions on Windows 10. Simply open the folder containing your file and select the ‘View’ option from the menu bar at the top of the window. The ‘File name extensions’ box must be checked from here.
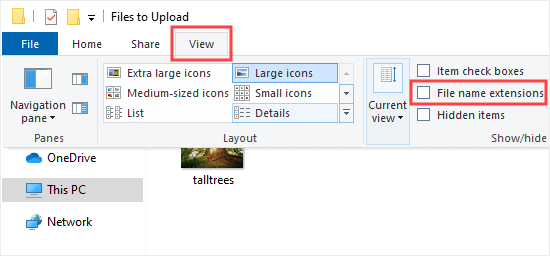
After you click that box, the extension will appear after the file names.
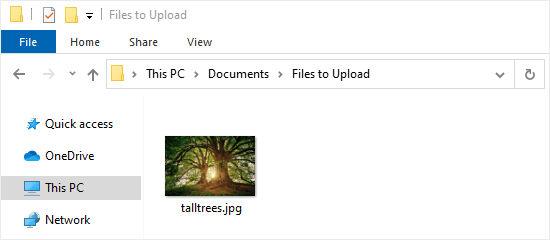
Note that the extension for all files on your computer, not just those in this folder, will be displayed.
File extensions can be viewed on a Mac by launching the Finder software and selecting Finer » Preferences from the top menu.
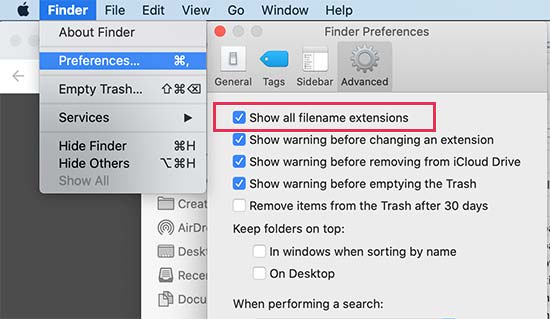
This will open the Preferences window, where you should select the ‘Advanced’ tab and check the box next to the ‘Show all filename extensions’ option.
Locate the file you were trying to upload and double-check that it has the correct extension now that you can see the file name extensions.
If the extension is incorrect, simply right-click the file and choose ‘Rename’ to alter the name and add the correct extension.
With the File Upload Types Plugin, you can add new file types to your WordPress site.
If you’re uploading a file type that WordPress doesn’t support, you can still do so by making it a supported file type.
The File Upload Types plugin is the most convenient solution to resolve the issue “Sorry, this file type is not authorized for security reasons.” Syed Balkhi, the founder of WPBeginner, co-created this.
The File Upload Types plugin must first be installed and activated. See our step-by-step guide on installing a WordPress plugin for more information.
Go to the Settings » File Upload Types page in your WordPress admin area once it’s been activated. Then, in the search box, put the file type you’re looking for.
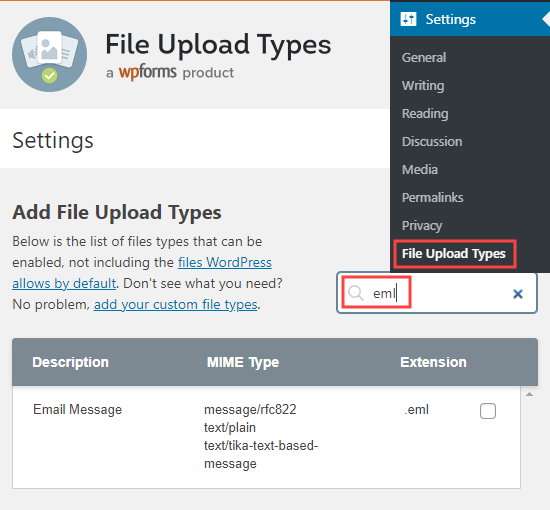
Then, at the bottom of the screen, click the ‘Save Settings’ button to save your changes by checking the box next to the file type(s) you want to enable.
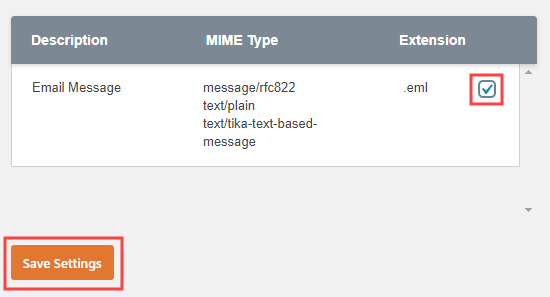
Return to the media library at this time. You will not receive an error message when you add your file(s).
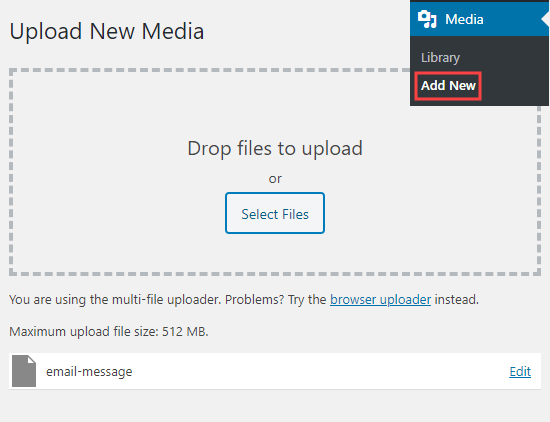
When allowing more file types on your WordPress site, keep it secure.
Many file types are blocked by WordPress in order to make your WordPress website secure.
We strongly urge that you implement certain security precautions to protect your site when you enable extra file types.
You ought to:
- Non-registered users should be limited to only being able to upload the file types that they require. A file upload form is an ideal way to do this.
2. Use a WordPress security plugin to keep an eye on your site for flaws.
3. Scan your WordPress site for possibly malicious code on a regular basis.
4. To prevent people from submitting huge files that may contain malware, consider limiting the size of uploaded files.
5. Add user activity recording so you can keep track of who uploaded what and when.
We hope that this post has shown you how to fix the WordPress problem “Sorry, this file type is not permitted for security reasons.”
