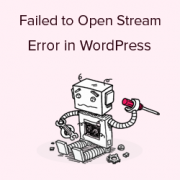
Do you get the message ‘failed to open stream’ in WordPress? The position of the scripts where the issue occurred is usually indicated by this error. Beginner users, on the other hand, may find it challenging to comprehend. We’ll teach you how to simply fix the WordPress failed to open stream error in this article
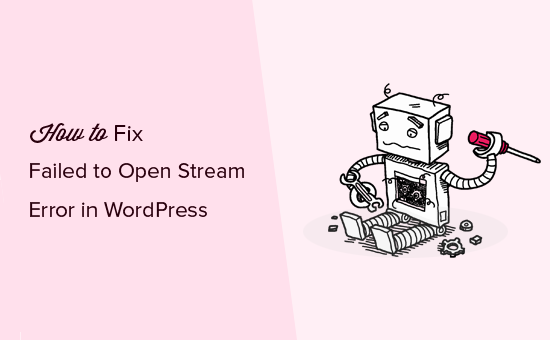
What Causes the Failed to Open Stream Error?
Before we try to fix the problem, it’s important to understand why the ‘Failed to open stream error occurs in WordPress.
When WordPress is unable to load the file specified in the website code, this error occurs. When this problem occurs, WordPress may continue to load the site and merely display a warning message, or it may display a fatal error and refuse to load anything else.
Depending on where the problem occurred in the code and why it failed, the notification will be phrased differently. It will also provide you with hints as to what needs to be repaired.
This message would usually look something like this:
Warning: require(/home/website/wp-includes/load.php): failed to open stream: No such file or directory in /home/website/wp-settings.php on line 19
Fatal error: require(): Failed opening required ‘/home/website/wp-includes/load.php’ (include_path=’.:/usr/share/php/:/usr/share/php5/’) in /home/website/wp-settings.php on line 19Here’s another illustration:
Last Error: 2018-04-04 14:52:13: (2) HTTP Error: Unable to connect: ‘fopen(compress.zlib://https://www.googleapis.com/analytics/v3/management/accounts/~all/webproperties/~all/profiles?start-index=1): failed to open stream: operation failed’After that, let’s look at how to troubleshoot and fix the WordPress ‘failed to open stream error.
Fixing the Failed to Open Stream Error in WordPress
As previously said, the error can be caused by a number of factors, and the trouble message can vary based on the cause and location of the file that is causing the error.
The sentence “failed to open stream” would be followed by a rationale in each case. Permission denied, no such file or directory, the operation failed, and other errors can occur.
If your error message says “no such file or directory,” you’ll need to read through the code to see which file is specified on that line.
If it’s a plugin or theme file, it suggests the plugin or theme files were either deleted or incorrectly installed. To fix the error, just deactivate and reapply the theme or plugin in question.
It’s also conceivable that WordPress can’t find the files because the .htaccess file in your root folder is missing. In such a case, navigate to your WordPress admin’s Settings » Permalinks page and click the ‘Save changes’ button to regenerate the .htaccess file.
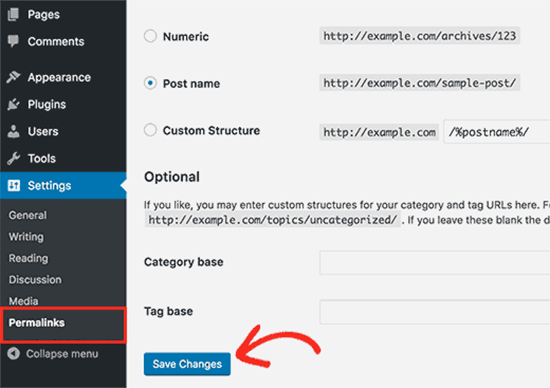
If the error message is accompanied by the phrase ‘Permission refused,’ WordPress does not have permission to access the file or directory indicated in the code.
To remedy this, verify the permissions of WordPress files and directories and make any necessary changes.
Finally, some WordPress plugins use third-party APIs such as Google Analytics, Facebook APIs, Google Maps, and other third-party APIs to load-scripts.
Some of these APIs may require authentication, or the manner developers can use them may have changed. WordPress will fail to open the required files if you fail to authenticate or use the wrong access method.
To resolve this, you will need to get assistance from the plugin’s author. They will be able to assist you in resolving the issue.
If none of these suggestions work, go through the steps outlined in our WordPress troubleshooting guide. This step-by-step tutorial will assist you in identifying the problem so that you can quickly discover a solution.
We hope this post was helpful in resolving the ‘failed open stream error in WordPress. You might wish to save our list of the most frequent WordPress issues and how to fix them to your favorites.
