
One of our readers recently inquired about how to resolve the DNS PROBE-FINISHED NXDOMAIN issue.
When your browser can’t connect to the website you’ve requested, this error message shows in Chrome. Other browsers display this problem with various messages.
We’ll teach you how to solve the DNS PROBE FINISHED NXDOMAIN problem and how to avoid it in the future in this post.
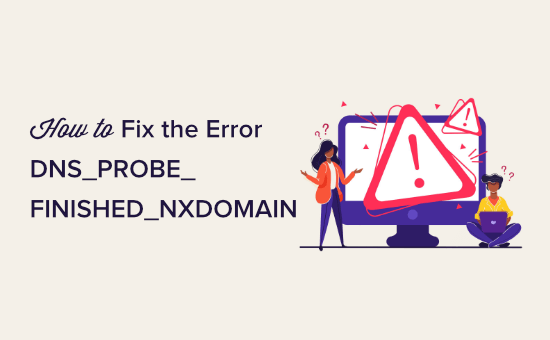
Contents
The DNS PROBE FINISHED NXDOMAIN Error: What Is It?
The DNS PROBE FINISHED NXDOMAIN error is a Google Chrome error message that occurs when the browser can’t find the website you’re looking for.
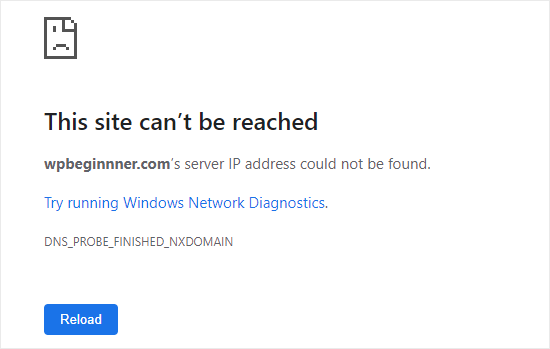
This error occurs when the DNS (Domain Name System) is unable to locate or connect to the website’s IP address.
As a result, your browser assumes the website domain name does not exist. The error code NXDOMAIN stands for ‘non-existent domain.’
Please see our guide on how domain names and DNS function for more information (visual explanation).
In other browsers, the problem appears differently. Here’s how it appears in Firefox, for example:
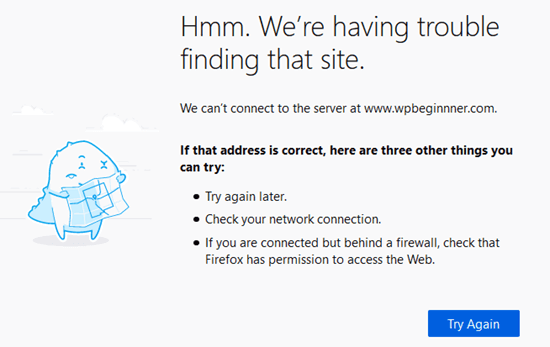
If you see this issue when trying to access your own WordPress site, you might think something is wrong with it.
The good news is that your website is most certainly operational. Your computer can’t connect to it, which is the issue.
With that in mind, let’s look at how to troubleshoot and resolve this issue.
How can I resolve the DNS PROBE FINISHED NXDOMAIN error?
The DNS PROBE FINISHED NXDOMAIN issue can be fixed in numerous ways. However, it’s critical to double-check if the error is genuine.
Before you do anything else, double-check that the domain name is correct.
For example, if you input the wrong spelling for a domain name, your browser may be unable to locate the domain and display this message.
Even if you clicked on a link, double-check the domain name to make sure it’s correct. It’s possible that the link’s creator mistyped it.
Click the ‘Reload’ or ‘Try again’ button if you’re positive the domain name is correct.
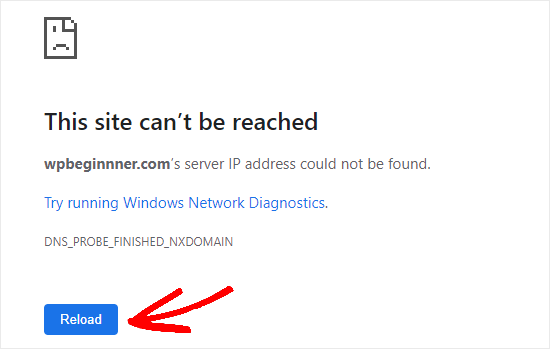
Next, try browsing the website using a mobile phone (4G network) to determine if the problem is with your device or with your WIFI connection.
If the website does not load on your mobile phone, you should contact your WordPress hosting provider right away, as this indicates that your website is down.
If, on the other hand, the page loads perfectly on your phone, you know the problem is either with your computer or with your WiFi connection.
Let’s see if we can figure it out.
Restarting your computer is the first thing you should try. If that doesn’t work, try turning off and on your internet modem. These methods may resolve DNS and network-related issues automatically.
If the error persists, you might want to try the following solutions. We suggest starting with the first and working your way through them.
Clear the Cache in Your Browser
Go to chrome:/settings/clearBrowserData in Chrome to clear your cache. This should prompt you to clear your cache in a popup window.
Set the time range to ‘All-time,’ then tick only the box for ‘Cached images and files.’ After that, select ‘Clear data’ from the drop-down menu.
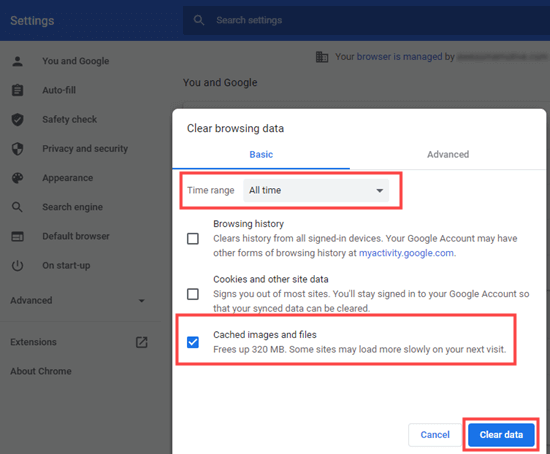
If you’re not using Chrome, we have instructions for all major browsers in our post on clearing your browser cache.
Now go back to the webpage and try it again. If the error message DNS PROBE FINISHED NXDOMAIN persists, move on to the next remedy.
Disable Chrome’s Experimentation Mode
The DNS PROBE FINISHED NXDOMAIN issue could be caused by any of Chrome’s experimental features that you’ve enabled.
To disable these features, go to chrome:/flags/ and click the ‘Reset all’ option at the top of the page.
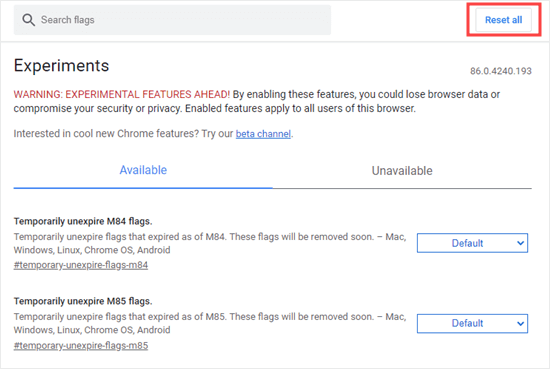
If the problem still appears on the website you want to visit, move on to the next step.
Clear the DNS Cache on Your Computer
Your computer frequently saves (caches) the IP addresses of websites you’ve visited in the past. The DNS PROBE FINISHED NXDOMAIN error can occur if the website’s IP address has changed.
This article will show you how to clear your DNS cache.
NOTE: Please keep in mind that these instructions are for Windows 10. Check out our guide to deleting your DNS cache on macOS for more information.
To begin, look for the Command Prompt app. Go ahead and take a look at it.
tips: the ‘Run as administrator’ option if you aren’t logged in as an administrator.
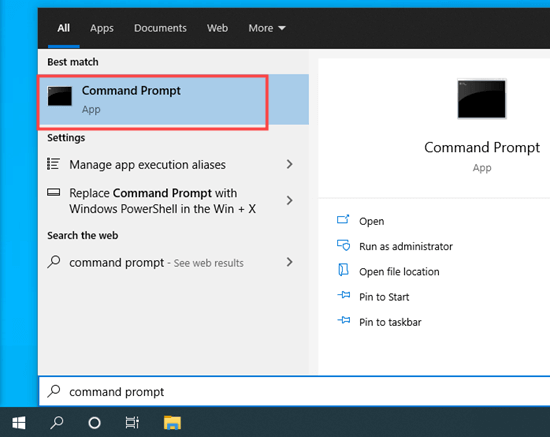
Then, on your keyboard, write ipconfig/flushdns and hit Enter. After that, you should receive a success message.
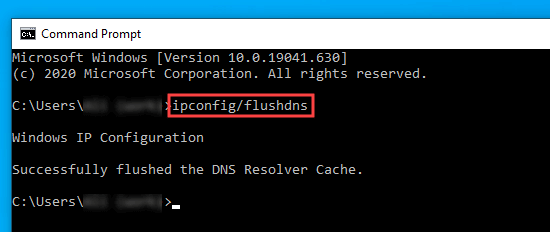
Then, on your keyboard, write ipconfig/flushdns and hit Enter. After that, you should receive a success message.
Your IP Address Can Be Released and Renewed
The next step is to update your computer’s internet IP address.
Open the Command Prompt app, as instructed in the previous step. Then, in this order, type the following commands. After each one, press Enter.
ipconfig /release
ipconfig /flushdns
ipconfig /renew
After you’ve entered the first and third commands, you’ll see quite a few lines of information. This is very normal.
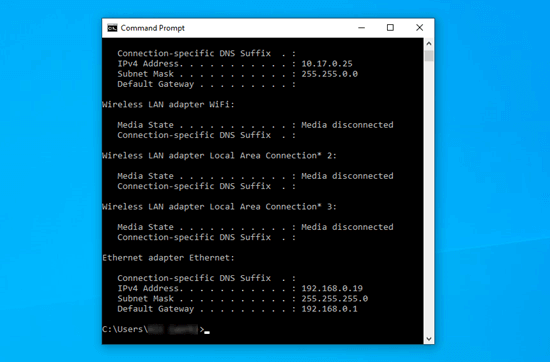
If the DNS PROBE FINISHED NXDOMAIN issue persists, move on to the next step.
Google’s Public DNS Servers can be used.
By default, your computer connects to your internet service provider’s DNS server (ISP). Alternatively, you can utilize Google’s public DNS server.
Open your Control Panel in Windows, then navigate to Network and Internet » Network and Sharing Center. Then, on the left, click the ‘Change adapter settings link.
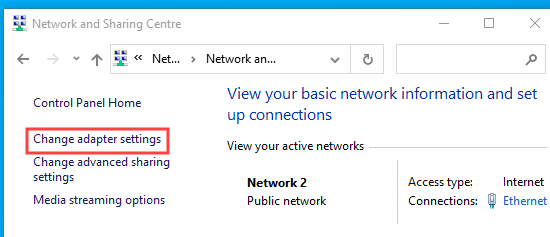
A list of connections will appear. Select Properties from the context menu when you right-click on your current connection.
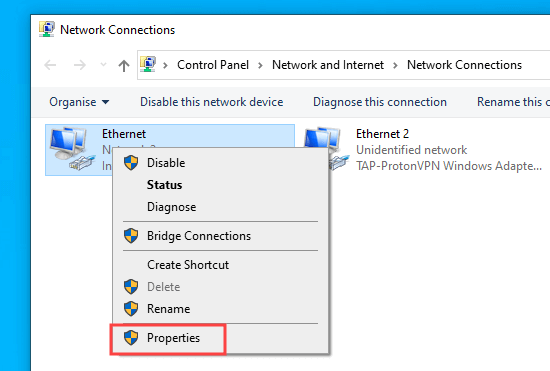
Then, right-click on Internet Protocol Version 4 (TCP/IPv4) and select Properties.
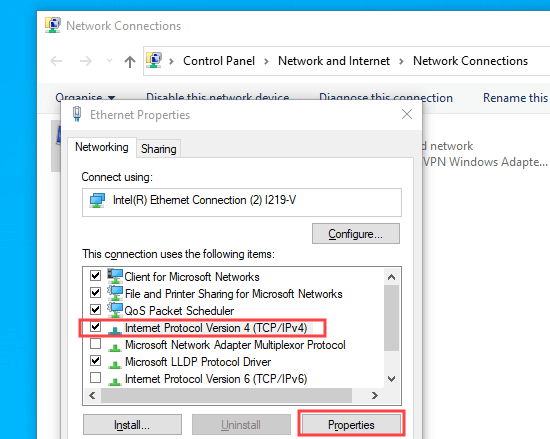
After that, select ‘Use the following DNS server addresses and input the following DNS servers:
8.8.8.8 is the preferred DNS server.
8.8.4.4 is an alternative DNS server.
Then, to save your changes, click the OK button.
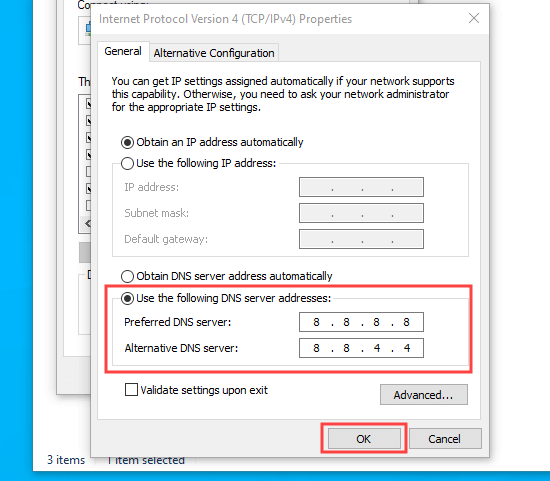
Check if the DNS PROBE FINISHED NXDOMAIN problem has been resolved by visiting the website again. If it doesn’t work, move on to the last option.
Check the ‘hosts’ file on your computer.
The hosts’ file is a file that maps domain names to IP addresses on your computer. The DNS PROBE FINISHED NXDOMAIN error might be caused by an erroneously reported website in this file.
This file may be found in File Explorer on Windows. To find the Windows folder on your PC, use File Explorer first. It’s usually found on the C: drive. The file may be found in the /private/etc/hosts/ folder for Mac users.
Then navigate to System32 » drivers » and so on. To open the hosts’ file, first, locate it and double-click on it. If you’re asked to select an app, pick Notepad.
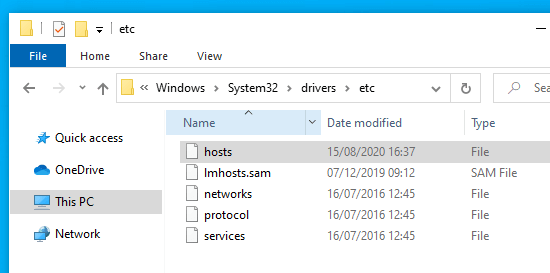
Check the hosts’ file to determine if the website’s address is listed. If that’s the case, remove it together with the IP address it’s associated with. After that, save the file.
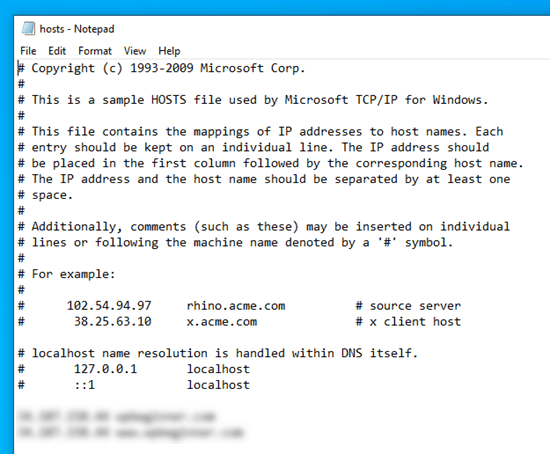
The DNS PROBE FINISHED NXDOMAIN error should no longer appear for that site after you’ve done this.
We hope you found this information helpful in resolving the DNS PROBE FINISHED NXDOMAIN error.
