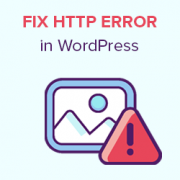
When you try to upload media in WordPress, you get an HTTP error. This problem commonly happens when you use the built-in media uploader in WordPress to upload an image or other file. We’ll show you how to fix the HTTP image upload problem in WordPress in this article.
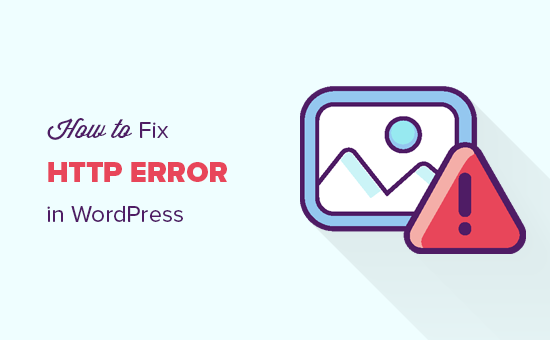
Contents
What Causes an HTTP Error When Uploading Media in WordPress?
When utilizing the WordPress media uploader to upload files, there are a lot of situations that can cause an HTTP error. WordPress can’t figure out what’s causing the problem, so it displays the general ‘HTTP error’ notice.
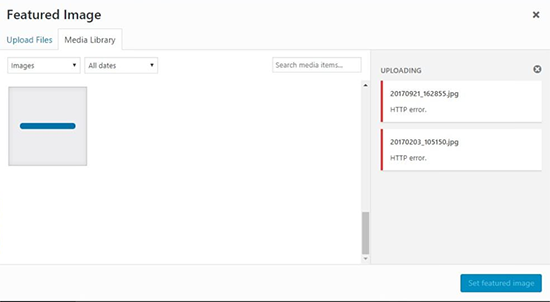
The worst part is that this error message gives you no indication of what might have caused it. This means you’ll have to experiment with different solutions to figure out what’s causing the problem and how to remedy it.
That said, let’s look at how to troubleshoot and fix the HTTP issue in WordPress during media upload.
1.Verify that the HTTP Error isn’t a one-time occurrence.
You should first wait a few minutes before attempting to upload your image file again. Unusual traffic and low server resources can create this problem, which most WordPress hosting servers will instantly fix.
If it doesn’t work, you might want to try uploading another picture file. If the other file uploads successfully, reduce the size of your original image file and try uploading again.
Finally, you could try saving the file in another format. Using image editing tools, for example, convert jpeg to png. Retry uploading the file after that.
If all of these actions result in an HTTP error, it’s likely that the problem isn’t a one-time occurrence and requires prompt attention.
2.Increase the memory limit in WordPress
The lack of RAM available for WordPress to use is the most prevalent reason for this problem. You’ll need to increase the amount of memory PHP may use on your server to remedy this.
Add the following code to your wp-config.php file to accomplish this.
define( 'WP_MEMORY_LIMIT', '256M' );
This code raises the WordPress memory limit to 256MB, which should suffice to resolve any memory problems.
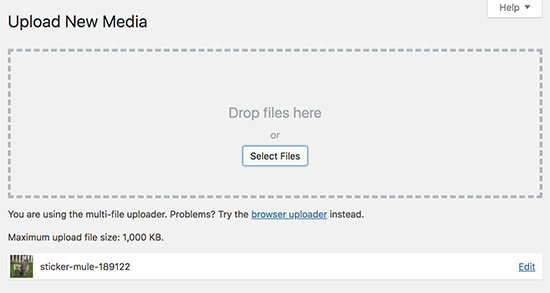
3.Alter the Library of the Image Editor WordPress makes use of it.
WordPress is written in PHP, and pictures are handled by two modules. GD Library and Imagick are the names of these modules. Depending on which one is accessible, WordPress may use either of them.
During picture uploads, however, Imagick is known to have memory difficulties, resulting in the HTTP error. Make the GD Library your default image editor to fix this.
Simply add this code to your theme’s functions.php file or a site-specific plugin to accomplish this.
function wpb_image_editor_default_to_gd( $editors ) {
$gd_editor = 'WP_Image_Editor_GD';
$editors = array_diff( $editors, array( $gd_editor ) );
array_unshift( $editors, $gd_editor );
return $editors;
}
add_filter( 'wp_image_editors', 'wpb_image_editor_default_to_gd' );
You can now use the media uploader to retry uploading files after inserting this code. If this doesn’t work, remove the code and try one of the other techniques given in this post.
4.Making Use Of The.htaccess File
You can use this way to regulate how Imagick consumes server resources. Imagick’s ability to employ many threads for quicker picture processing is restricted by many shared hosting providers. However, you’ll get a HTTP error when uploading images if you do this.
Add the following code to your .htaccess file for a quick fix:
SetEnv MAGICK_THREAD_LIMIT 1
This code just forces Imagick to process images in a single thread.
We hope this post was helpful in resolving the HTTP issue that occurred during a media upload in WordPress. You might also be interested in our WordPress troubleshooting guide and our comprehensive list of the most common WordPress errors and how to resolve them.
