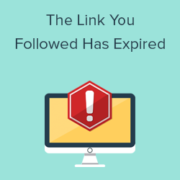
Do you get the ‘The link you followed has expired’ problem message in WordPress?
This mistake doesn’t provide many hints as to what’s wrong, which makes it tough for beginners to remedy.
In this article, we’ll teach you how to quickly resolve the ‘the link you followed has expired’ error in WordPress. We’ll also go through what causes this mistake and how to avoid it in the future.
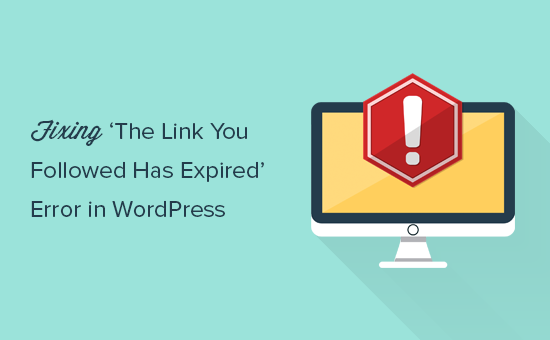
What Is the Root Cause of the The Link You Followed Has Expired Error?
This issue typically happens when you attempt to upload a WordPress theme or plugin to your website using the WordPress admin area.
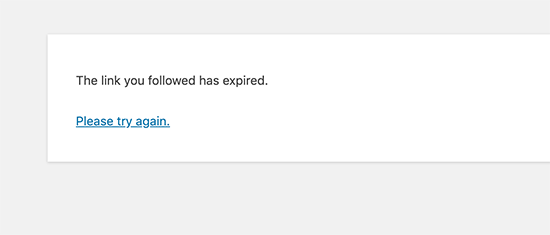
WordPress hosting providers offer a setting that limits the size of files you can upload from the WordPress admin area. They also have a setting that prevents scripts from running for too long.
By going to Media », you can view the file size upload limit. Create a new page
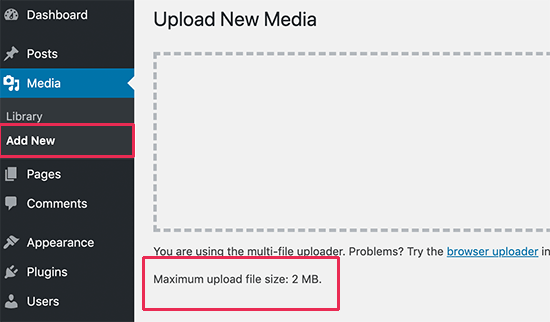
These limits protect your website and boost the overall speed of your WordPress hosting server.
If these values are too low, or if you try to upload a larger file, you will receive problems such as memory exhaustion or the maximum execution time exceeded.
If you try to upload a WordPress theme or plugin, you will get the ‘The link you followed has expired’ problem.
That being said, let’s take a look at how we can easily solve this issue.
Repairing the ‘The Link You Followed Has Expired’ Error
The simplest solution to resolve the ‘The link you followed has expired’ error is to increase your website’s file upload size, PHP memory, and execution time restrictions.
There are numerous ways to accomplish this. We’ll show you all of them, and you can pick the one that appears to be the simplest or the one that works best with your hosting setup.
Method 1: Increasing the number of parameters in the functions.php file
This method is simpler, but it has a disadvantage. If you change your WordPress theme, your site will revert to its previous limitations. If you want to change your theme, consider one of the other two options listed below.
Simply paste the following code into the functions.php file of your WordPress theme.
@ini_set( 'upload_max_size' , '120M' );
@ini_set( 'post_max_size', '120M');
@ini_set( 'max_execution_time', '300' );You can increase the upload max size and post max size parameters to be larger than the file you’re attempting to upload.
You will also need to raise the max execution time to the time you believe the file will take to upload. If you’re still unsure, try double this value.
Method 2: Increase the limits in the .htaccess file.
You can use the .htaccess method if you don’t want to add code to your theme’s functions file.
To use this method, you must update the .htaccess file with an FTP client or the File Manager program in cPanel.
Simply use FTP to connect to your website and change the .htaccess file.
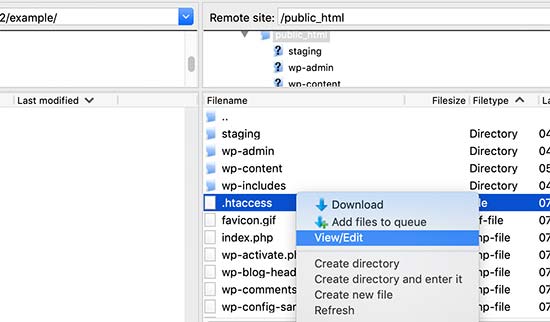
Now, at the bottom of your .htaccess file, paste the following code.
php_value upload_max_filesize 128M
php_value post_max_size 128M
php_value max_execution_time 300
php_value max_input_time 300Remember to save your changes and re-upload the file to your website.
Method 3: Increase the limitations in the php.ini file to fix the problem.
The php.ini file is a PHP and WordPress configuration file. Connect to your WordPress site using an FTP program and look for the php.ini file in the root folder.
Because most users are on shared hosting, they may not discover it in their site’s root folder. In that instance, use a plain text editor like Notepad to generate a blank php.ini file and submit it to your website.
Now, open the php.ini file and insert the following code.
upload_max_filesize = 128M
post_max_size = 128M
max_execution_time = 300Remember to save your changes and re-upload the file to your website.
You can now try to upload the theme or plugin file to your website. The problem should have gone away, and you should now be able to upload the file.
If it doesn’t, try increasing the file limits to match the file size you’re attempting to upload.
We hope this post was useful in resolving the ‘The link you followed has expired’ error in WordPress.
