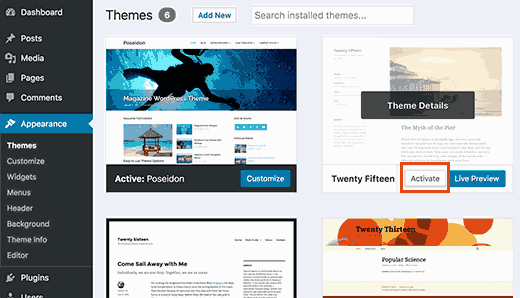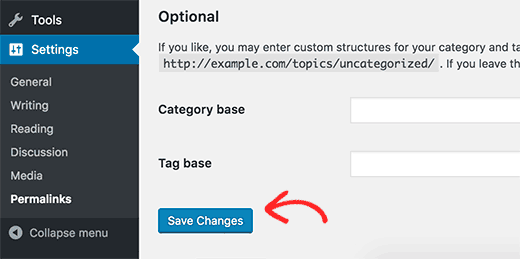Is your WordPress site displaying a frequent WordPress error? Do you wish to solve these WordPress issues on your own? The majority of these issues can be resolved by following simple troubleshooting procedures. We’ll show you how to handle WordPress difficulties one by one in this beginner’s guide.

Contents
1.Make a full backup of your WordPress website.
The first thing you should do is back up your WordPress site completely. If you’re already using a WordPress backup plugin, check sure you’ve got a recent backup saved somewhere safe.
If you aren’t already utilizing a backup plugin, you should do so right away. However, if you don’t have access to your WordPress site’s admin area, you’ll have to manually backup your database and files.
When something goes wrong with your WordPress site, you may easily recover it thanks to backups. They are your first and most critical line of defense against security risks, data loss, and hacking.
2.Delete the cache in your browser
Your browser may not recognize that a WordPress page or post has changed, in which case it will load it from the browser cache. You’ll be taken to an outdated version of that page or post as a result.
To ensure that you are seeing the most recent version of a website, you may need to clear your browser cache. We’ve put up a comprehensive guide that will show you how to clear the cache in all major browsers.
3.Delete the Cache in WordPress
You might be seeing a cached version of your website if you’re using a WordPress caching plugin like WP Rocket. Some of the best WordPress hosting companies, such as Bluehost and Siteground, use their own cache to boost performance.
To ensure that your website is not serving a cached version, empty your WordPress cache.
4.Deactivate all of your website’s plugins.
Plugins disagreeing with one other, your theme, or the WordPress core are the most common causes of issues. The problem will most likely be solved by deactivating all WordPress plugins on your site. Then, by enabling plugins one by one on your site, you can figure out which one was causing the problem.
Simply navigate to the plugins page if you have access to your WordPress site’s admin area.
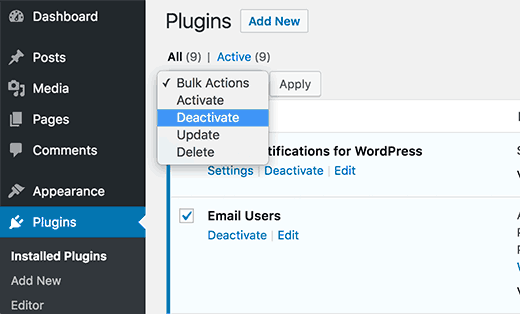
To deactivate all plugins, first, select them all and then choose ‘Deactivate’ from the ‘Bulk Actions’ drop-down option. To disable all selected plugins, click the Apply button.
If you don’t have access to the admin area, you’ll have to deactivate all plugins using FTP or phpMyAdmin.
Using an FTP client, connect to your website. If you’ve never used FTP before, you might want to check out our tutorial on how to use FTP to upload files to WordPress.
Rename the plugins folder in the wp-content folder to “plugin.deactivate.”
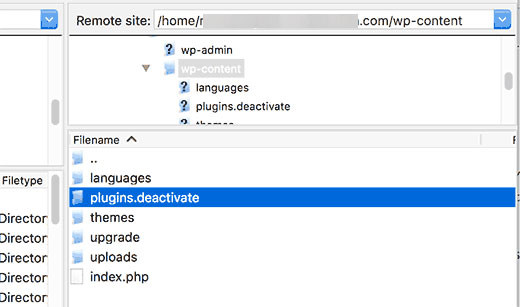
5.Use the WordPress Default Theme
Your WordPress theme might sometimes cause problems with your website. By switching to a default WordPress theme like Twenty Nineteen or Twenty Twenty, you may quickly see if your theme is generating problems.
Go to the Appearance » Themes page and activate a default theme by clicking the Activate button next to it.
If you don’t have access to the admin area of your WordPress site, you’ll have to switch themes using FTP.
Using an FTP programme, connect to your website and navigate to the /wp-content/themes/ folder. Save a backup of your currently active theme to your desktop.
After that, save a default WordPress theme like TwentySixteen and delete all other themes. Because your active theme is no longer available, WordPress will now move to the default theme that is available.
If your theme was the source of the problem, you should now be able to access your WordPress site.
6.Permalinks should be refreshed every six months.
WordPress makes use of Permalinks, which are SEO-friendly URL structures. Sometimes the permalink structure on your site isn’t updated or configured properly, resulting in unexpected 404 errors.
You can quickly refresh permalinks on your WordPress site without changing anything. Without altering anything, go to Settings » Permalinks and hit the ‘Save Changes’ button.
7.Make a backup of the .htaccess file and delete it
The internal server error is frequently caused by a corrupt .htaccess file.
To begin, use an FTP program to connect to your website. The .htaccess file is situated in the root directory of your website.
You may need to force your FTP client to expose hidden files because it is a hidden file. See our post on why your WordPress site’s.htaccess file is missing.
You should back up the .htaccess file on your PC before deleting it from your web server.
Try logging onto your WordPress site and going to the Settings » Permalinks page. To refresh your permalinks and regenerate a new .htaccess file for your site, click the Save Changes button
8.Change the URL of your WordPress site
Incorrect settings for the WordPress URL and Site URL options can lead to redirect issues, 404 errors, and other problems.
By going to the Settings » General tab in the admin area, you may adjust the WordPress URL and Site URL choices.
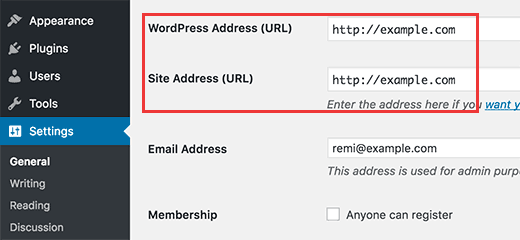
Make sure both URLs match.
If you don’t have access to your WordPress site’s admin area, you can modify these URLs using FTP. FTP can be used in two ways to do this:
In the wp-config.php file, update the WordPress URL and Site URL settings.
Locate the wp-config.php file after connecting to your website with an FTP client. Now you must open this file in a text editor such as Notepad and edit it.
Go to the line that says /* That’s all, stop editing! Happy blogging. */, and just before it, add this code:
define('WP_HOME','http://example.com');
define('WP_SITEURL','http://example.com');
Remember to substitute your own domain name for example.com. Save your edits and then re-upload the file to your server.
Using the functions.php file, you can update URLs.
You can also update URLs by editing the functions.php file in your theme.
Navigate to the /wp-content/themes/ folder in your FTP client. Locate the functions.php file within your current active theme’s folder. Now you must open the functions.php file in a text editor such as Notepad and make the necessary changes.
Simply add the following lines to the functions file’s bottom:
update_option( 'siteurl', 'http://example.com' ); update_option( 'home', 'http://example.com' );
After you log in to your site, don’t forget to alter the WordPress URLs from the settings page. You must delete these lines from your theme’s functions file once you’ve added them to the settings page.
9.Double-check your reading preferences
This is the first thing you should do if your newly established WordPress site is not yet indexed by search engines.
Go to the Settings » Reading page on your WordPress site after logging in. Make sure the box next to ‘Search Engine Visibility is unchecked when you scroll down to the bottom of the page.
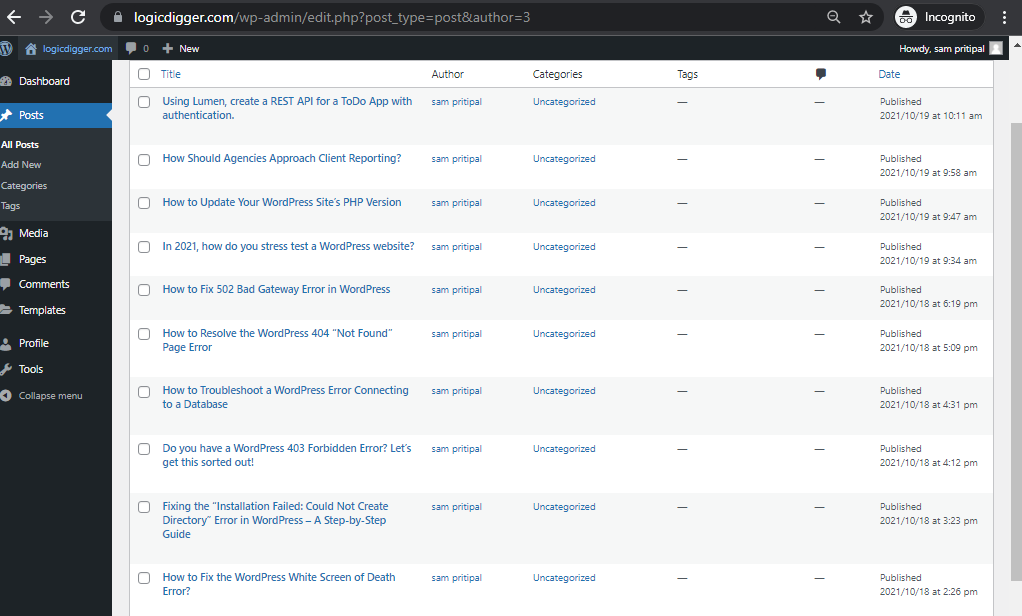
You can use this option to prevent search engines from displaying your website in search results. When webmasters are working on a website that isn’t ready to go live, they use it. You may unintentionally check this setting and then forget about it.
When your website is ready to go live, make sure this option is unchecked.
10.Troubleshooting Email Issues
Many WordPress hosting providers have incorrectly set up mail settings. This prevents you and your users from receiving WordPress emails.
You will not be able to receive those emails if you are using a contact form plugin. You won’t get any WordPress alerts either.
11.Malware and Backdoors Scanning
If you believe that your WordPress site has been infected with malware, you should run a Sucuri scan. For WordPress site owners, it is the greatest website security monitoring solution.
See how Sucuri helped us block 450,000 WordPress attacks in just three months in our case study.
Increasing Your Support
Many of the most frequent WordPress difficulties can be fixed by following the troubleshooting procedures outlined above. If the problem persists, you can seek additional assistance.
Because WordPress is a community-based platform, you can seek assistance from other users by posting in the WordPress support forums. Here’s how to improve your support request:
- Be courteous and pleasant. Do not use harsh language, no matter how unhappy or disappointed you are.
- Briefly describe your issue.
- Describe the measures you’ve taken so far to troubleshoot the problem.
- Upload screenshots to a cloud image sharing site, then link to them in your help topic.
We hope that this post has taught you how to resolve WordPress issues. You might also be interested in our list of the top 14 WordPress mistakes and how to repair them.