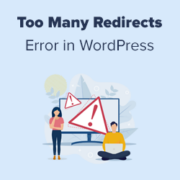
Are you attempting to resolve the ‘Error Too Many Redirects’ problem on your WordPress site?
It is a typical WordPress problem that can be caused by a plugin or faulty configuration. However, it locks users out of their WordPress websites, which is very inconvenient.
We’ll teach you how to simply resolve the ‘Error too many redirects’ problem in WordPress in this article. We’ll also go over how to get back into your website and troubleshoot the problem.
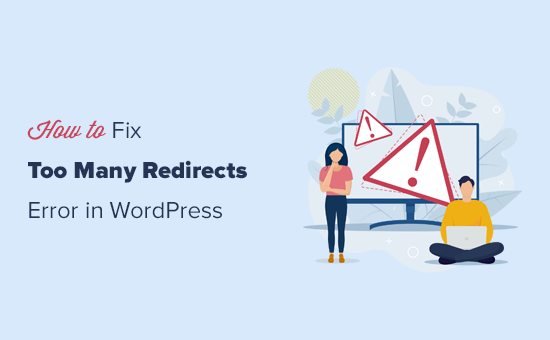
Contents
What Causes the WordPress Error Too Many Redirects?
The ‘Error too many redirects’ error is triggered by a redirection issue in WordPress.
As you may be aware, WordPress employs an SEO-friendly URL structure feature that employs the redirect function.
Similarly, several popular WordPress plugins take advantage of this capability to create temporary redirects, permanent 301 redirects, and to fix 404 issues.
If you’re using a plugin to fix the SSL insecure content issue or a WordPress caching plugin, they may have an impact on redirection and create this error.
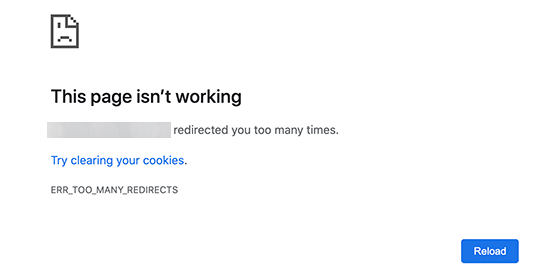
This message, however, does not explain what is generating the issue and driving the redirect loop in WordPress.
This is how Firefox displays the error message ‘The page isn’t redirecting properly.’
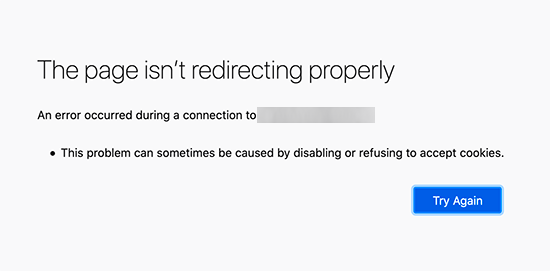
That being stated, let’s look at how to resolve the error of too many redirects in WordPress.
We will walk you through the debugging process, gain access to your WordPress site, and prevent the error from recurring.
Cookies on your web browser are a common cause of the problem. Attempt to access your website using a different web browser, such as Firefox, Safari, Opera, Microsoft Edge, and so on.
If you can visit your website normally using a different browser, you should clear your regular browser’s browser cookies and cache.
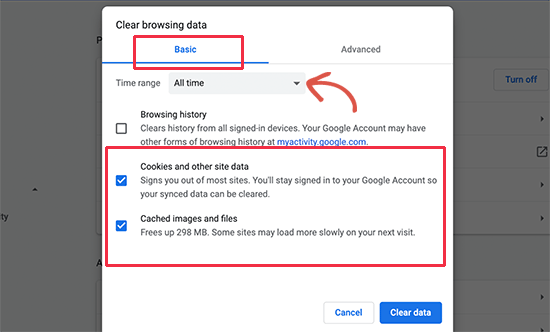
We have a comprehensive guide on how to clear browser cache in all main browsers that will assist you in doing so.
If, on the other hand, changing the browser does not resolve the problem, proceed to the following step.
2. Turn off all WordPress plugins.
A plugin conflict is the most prevalent cause of the WordPress redirect loops or ‘too many redirects’ issue. This error would be caused by a plugin attempting to set up a redirect in a way that clashes with the normal WordPress redirects.
To resolve this, deactivate all WordPress plugins on your website. Normally, you may deactivate plugins by going to the Plugins » All Plugins page within the WordPress admin area.
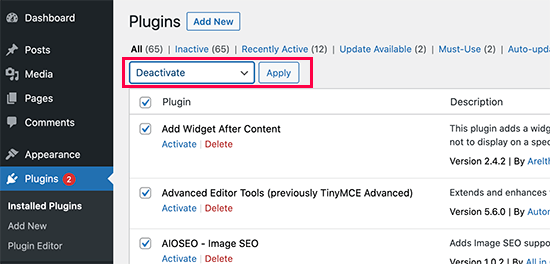
However, we assume that you are unable to access the WordPress admin area owing to the redirect issue.
In that situation, disable WordPress plugins via an FTP client or the File Manager tool in your WordPress hosting control panel.
Connect to your website using an FTP program and navigate to the /wp-content/ folder.
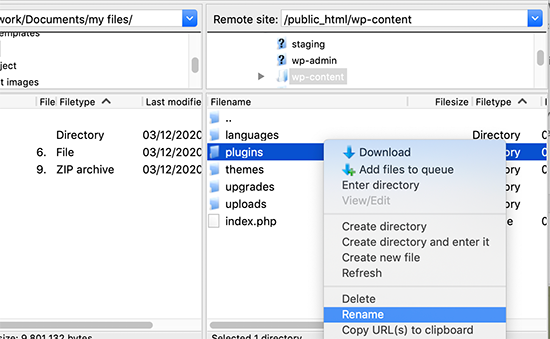
You’ll discover the plugins folder there, which you must rename to ‘plugins. deactivate’ to deactivate WordPress plugins.
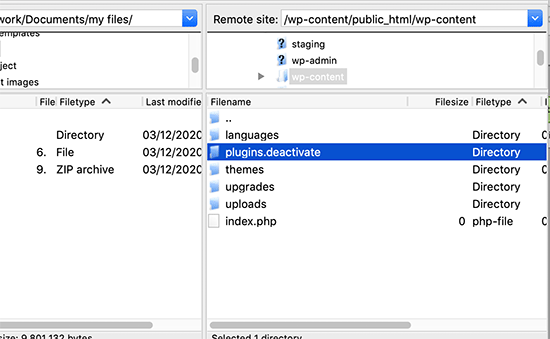
To load the plugin files, WordPress looks for a folder called plugins. When it can’t discover the folder, it disables all active plugins in the database.
You can now try to access your WordPress website. If you can now log in to your WordPress admin area, it signifies that one of the plugins was generating the error.
To determine which plugin was the cause, return to the FTP client or File Manager program and rename your plugins.
Return the deactivated folder to the ‘plugins’ folder.
Then, navigate to the Plugins > All Plugins page in the WordPress admin area of your website. You can then activate your plugins one at a time and visit your website to check if you can duplicate the error.
Once you’ve identified the plugin that’s generating the error, you can either replace it or report the problem to the plugin’s support forum.
3. WordPress URLs must be corrected.
A misconfiguration in WordPress URL settings is another important reason of this problem. Normally, these choices can be found on the Settings » General page.
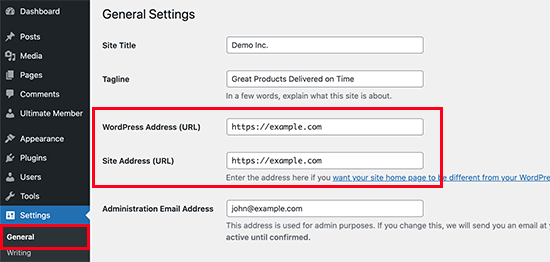
The URLs in the WordPress Address and Site Address fields must be the same for most websites. Some users, however, may end up utilizing www in one URL and a non-www URL in the other.
Because you may not have access to the WordPress admin area, you may need to use an FTP client or the File Manager app to fix the WordPress URLs.
Simply use FTP software to connect to your WordPress site and navigate to /wp-content/themes/your-theme-folder/.
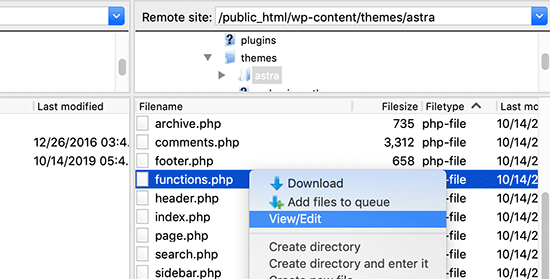
From here, navigate to the functions.php file and change it with a plain text editor such as Notepad or TextEdit.
Then, at the bottom, paste the following code:
update_option( 'siteurl', 'https://example.com' );
update_option( 'home', 'https://example.com' );Don’t forget to replace https://example.com with the URLs of your own sites. Now you can save your adjustments and re-upload the file to your website.
After that, you can try visiting your website again to see if the error has been resolved.
See our tutorial on how to simply modify WordPress URLs for more information.
4. WordPress.htaccess File Reset
The .htaccess file is a unique file that website servers use to control redirection and other server settings. This file is also used by WordPress for SEO-friendly URLs and other redirects.
WordPress plugins might sometimes make changes to your website’s.htaccess file, resulting in this error. It’s also possible that deactivating a plugin will leave those changes in your .htaccess file.
You’ll need to manually reset your WordPress .htaccess file in that instance.
Again, you’ll need to use an FTP client or the File Manager software in your hosting panel to access your website. Once connected, you’ll notice the .htaccess file in your website’s root folder.
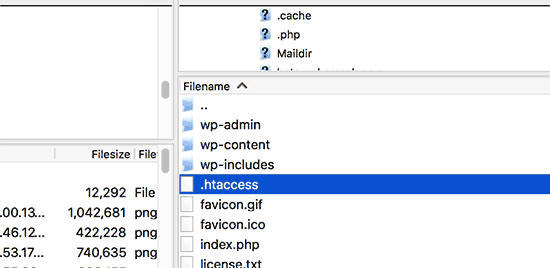
Note: If you can’t find your .htaccess file, see our instructions on how to find your .htaccess file in WordPress.
To begin, save a copy of your .htaccess file to your computer as a backup.
After that, you can remove the file from your website. You can now visit your WordPress blog, and if everything works normally, it signifies that your .htaccess file was causing the redirect issue.
Because we destroyed the .htaccess file, you must recreate it. Normally, your WordPress website will do it on its own, but you may double-check by going to Settings » Permalinks and clicking the ‘Save changes button at the bottom.
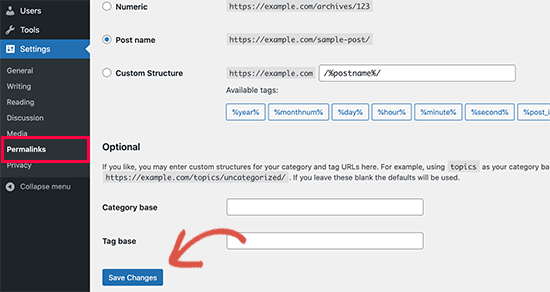
5. Preventing Too Many Redirects Errors in WordPress
Hopefully, the methods outlined above have resolved the redirect issue on your website. If they did not resolve the issue, you may need to contact your WordPress hosting company to ensure that it is not a server issue.
Once they have resolved the issue on your site, you should investigate what caused the problem.
If it was a plugin, you must report the problem to the plugin’s support forum. See our tutorial on how to request WordPress assistance. However, if you are unable to obtain assistance, you may always discover an alternate plugin that performs the same function.
If the error was caused by a WordPress site misconfiguration, make a note of it and double-check that your site settings are correct.
More information may be found in our full tutorial on how to troubleshoot WordPress issues on your own like a true WordPress guru.
We hope this post was useful in resolving the error of too many redirects on your website.
