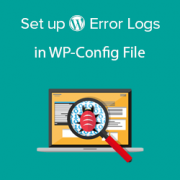
Do you want to use the wp-config file to set up WordPress error logs? The wp-config file in WordPress is not only a great debugging tool for finding and fixing mistakes, but it also controls your WordPress site settings. We’ll show you how to set up WordPress error logs in the wp-config file in this article.
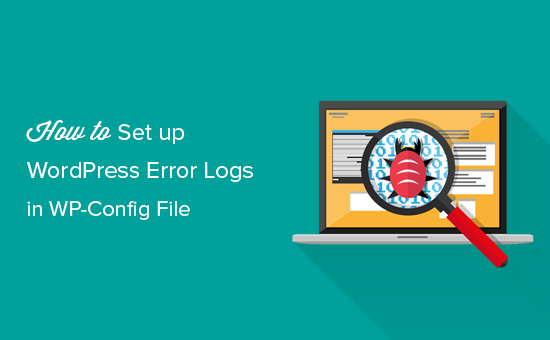
Why and when should you use WP-Config to set up WordPress error logs?
A WordPress configuration file, wp-config.php, contains important WordPress settings. To make your WordPress site more secure, these options inform your website how to connect to your WordPress database, which database table prefix to use, and how to generate authentication keys.
Please visit our post on how to edit the wp-config file in WordPress for additional information on the wp-config file.
The wp-config file can be used to define a variety of parameters in addition to the basic WordPress settings. It can also activate debugging mode for WordPress and save WordPress error logs.
This aids in the detection of WordPress issues by identifying the plugins or scripts responsible. Then you can look for a solution to those WordPress issues.
So, let’s look at how to enable and configure WordPress error logs in the wp-config file.
Using the WP-Config File to Set Up WordPress Error Logs
You’ll need to change your wp-config.php file first. You can use an FTP client or the File Manager program in cPanel to connect to your website.
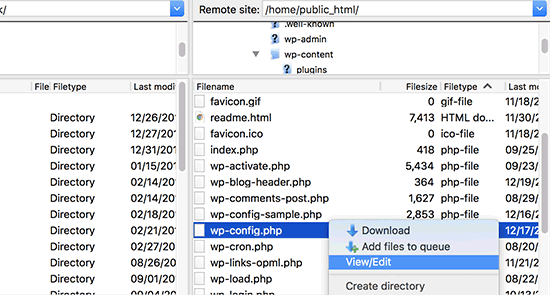
The wp-config.php file is located in the root directory of your website. In any text editor, open the file and look for the line that says “That’s all, stop editing!” ‘Have fun blogging.’
You must add the following code just before this line:
1 define( 'WP_DEBUG', true );
It’s conceivable that this code is already set to false in your wp-config.php file. In that scenario, all you have to do is set it to true.
WordPress debug mode will be enabled simply by typing this line. However, employing this debugging method alone has the drawback of displaying WordPress errors and warnings both in the admin area and on the front page of your website.
You’ll also need to add the following code to your wp-config.php file, directly below the WP DEBUG line, if you want errors to be logged.
1 define( 'WP_DEBUG_LOG', true );
Remember to save your modifications and re-upload the wp-config.php file to your website.
Examining the Error Logs in WordPress
To begin, go to your WordPress site and navigate to the pages that were causing issues or warnings. After that, you’ll need to connect to your website through your WordPress hosting cPanel using an FTP client or a file manager program.
Once you’ve connected, navigate to the /wp-content/ folder and look for a file called debug.log.
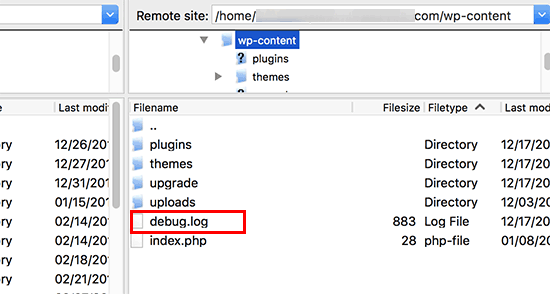
This file is available for download, viewing, and editing. It will contain all logged WordPress faults, warnings, and alerts.
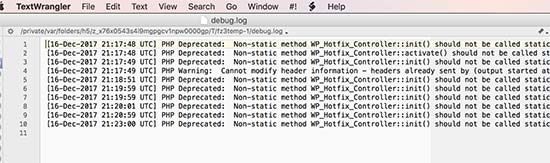
That’s all there is to it; we hope this post has taught you how to configure WordPress error logs in the WP-Config file. You might also be interested in our comprehensive list of the most popular WordPress tips, techniques, and hacks for beginners.
