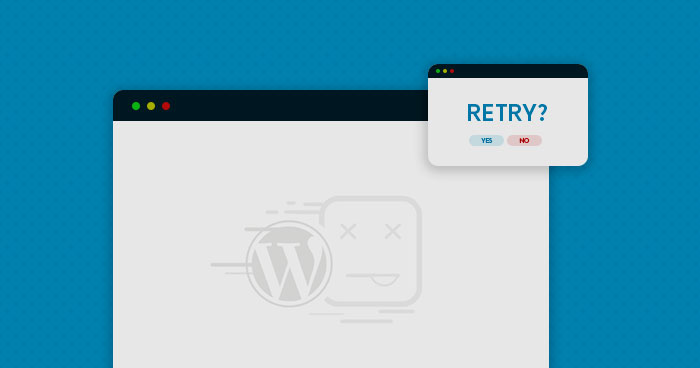
If you’ve ever surfed the internet or operated a website, you’ve probably observed that errors are unavoidable regardless of how hard you try to avoid them. However, a skilled webmaster understands how to assess the issue and resolve the error in the most efficient manner feasible.
Among the numerous issues that may bring a WordPress website to a halt (and dramatically interrupt business), the White Screen of Death (WSOD) is undoubtedly the most infuriating, requiring a fast repair to bring the website back online.
White Screen of Death can now be resolved by simply following the specified procedure and employing the necessary tools. If you prefer to solve this mistake on your own, follow along as I demonstrate various efficient methods for resolving White Screen of Death errors that can cause WordPress websites to become inoperable.
So, how about it?
Contents
What is the White Screen of Death, and how does it work?
Before attempting to solve the problem, it is critical to first comprehend it. It’s possible that a problem has more than one solution. Finding the remedy that provides the quickest and most effective fix, on the other hand, is favoured because it gives you a major competitive advantage.
As you might expect, WSOD with WordPress simply shows a blank white screen. It’s possible that the website is up and running normally, but the admin or some of the articles are blank. Infected PHP or database files are the most common causes of this issue.
However, the fundamental cause is not always so straightforward, and there are situations when it is more convoluted. As a result, you must be aware of multiple options for fixing the problem!
How to Troubleshoot the WordPress White Screen of Death
Let’s get down to business and figure out how to resolve the WordPress White Screen of Death issue.
Check for Server Availability
To begin, use an internet status reporting service like isthiswebsitedown to rule out the likelihood of an inaccessible server. This tool evaluates whether the issue is due to a full/corrupted browser cache, IP issues, or the website being down owing to the hosting server’s unavailability.
If the server is down, contact your hosting provider right once to get it back up and running.
Clear Browser Cache
Clearing the browser cache might sometimes solve the problem. For a better user experience and speedier surfing, websites use browser caching. However, as time passes, the cache becomes clogged with unnecessary data and cookies.
To fix this, go to All cookies and site data [chrome:/settings/siteData?search=cookie] in your browser’s settings and erase the cache for your specific website
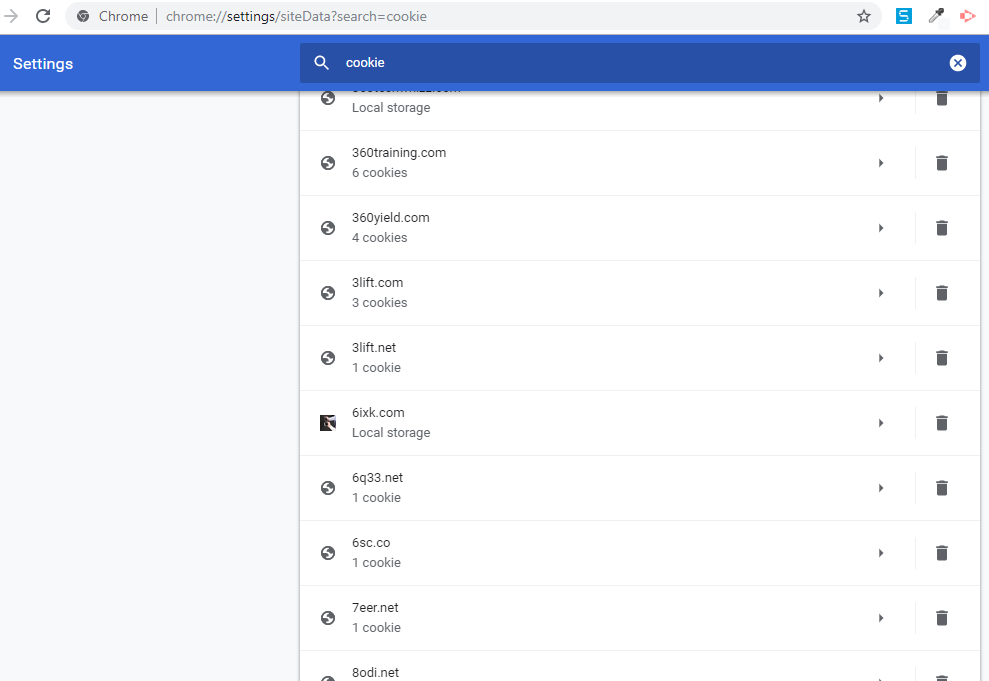
If you wish to remove all the cookies and cache then navigate to History tab in Chrome and clear data.
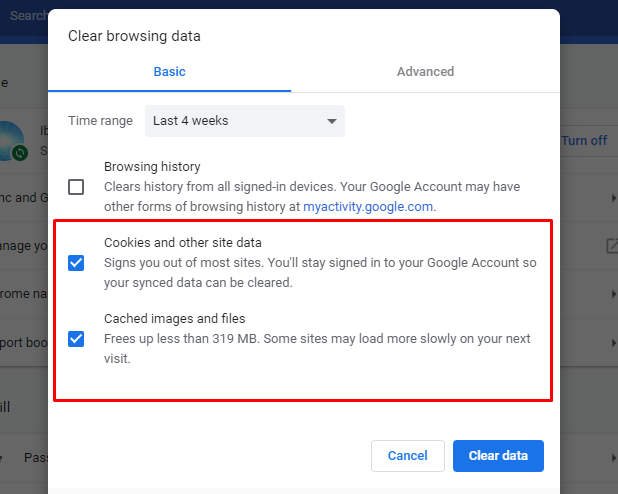
Once the process finishes, go back to your website and hit Refresh. If you see the wp-admin screen, you are good to go. If the problem is still there, jump to the next step.
Note: The above process can also log you out of some websites or remove the data.
Activating Debug Mode
If deleting the browser cache does not help, the next step is to enable debug mode in WordPress. This mode shows some key details regarding the mistakes that led to the WordPress White Screen of Death.
You must access the wp-config.php file in order to enable debug mode in WordPress. You can access this file by going into CPanel or using FileZilla to connect to your server via SFTP (or a similar FTP client).
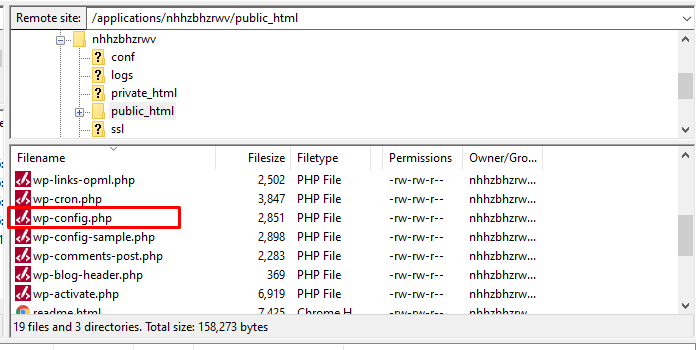
Open the file in any text editor and look for the following line:
define (‘WP_DEBUG’, false)
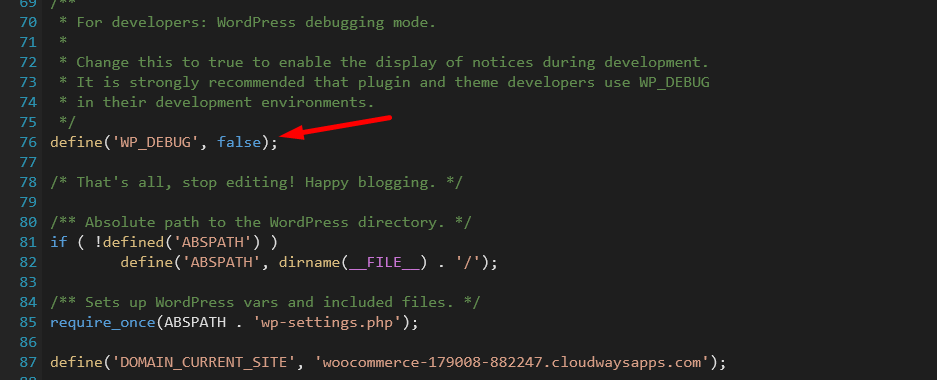
Change it to
define(‘WP-DEBUG’, true)
Save your modifications and re-upload the file. Now go back to your browser and refresh the page. You’ll still get the White Screen of Death, but this time it’ll be accompanied by an error message
For example, you might see something like:
Cannot redeclare get_posts() (previously declared in /var/www/html/wordpress/wp-includes/post.php:1624) in /var/www/html/wordpress/wp-content/plugins/my-plugin/my-plugin.php on line 21
There is an error at line 21 in one of the plugins, according to the aforementioned error notice. You have two options at this point: contact the plugin’s developer or replace the plugin with something similar. If that isn’t possible, simply turn off all WordPress plugins.
Increase Memory Limit
WordPress is built on the PHP programming language. As a result, both layers require sufficient RAM for execution. When the limit is reached, issues such as the White Screen of Death and the 500 Internal Server Error occur.
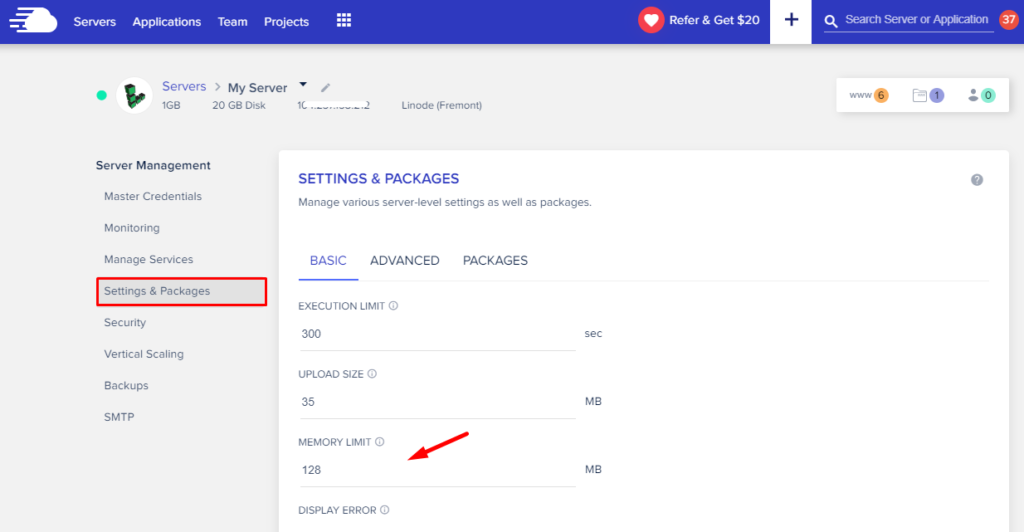
Add the following line:
define('WP_MEMORY_LIMIT', '128M');
Save your modifications and then upload the document.
Return to wp-admin and refresh the page to see if the error remains. If the White Screen of Death still appears, take a big breath and attempt the next method.
Disable Plugins & Themes
This is the most basic way, and it is frequently the first step in most troubleshooting instructions. However, I’ve put it at the bottom because it takes a long time and may change the appearance of your WordPress site.
Let’s look at how to disable both themes and plugins one by one without affecting the WordPress site.
Disabling the theme
Switching to the default Twenty Nineteen theme is the easiest way to disable the existing theme if you have access to the wp-admin.
Log into your WordPress dashboard and go to Appearance → Themes and activate the default theme.
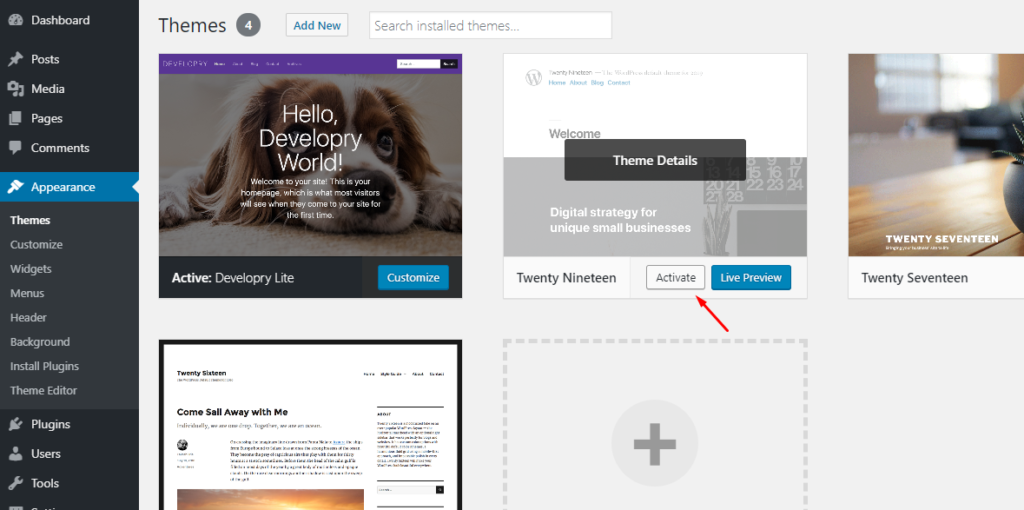
If you are unable to access the wp-admin due to the White Screen of Death error, access your server using FileZilla and rename the wp-content/themes folder to something like my_themes.
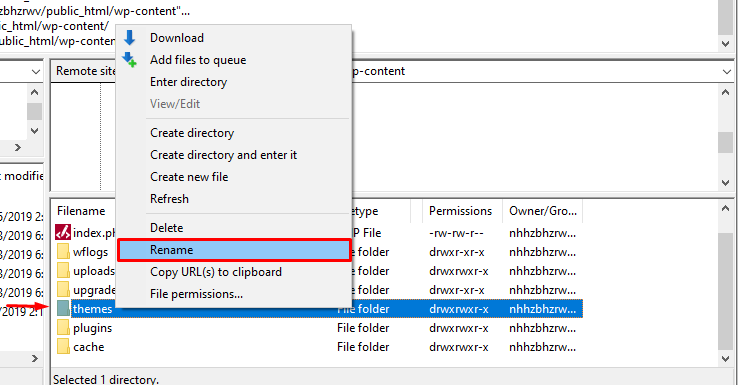
This will disable the existing theme and WordPress will replace it with the default theme.
Disabling the plugins
You may disable all the plugins easily through wp-admin and activate them one-by-one to see which plugin is causing White Screen of Death error.
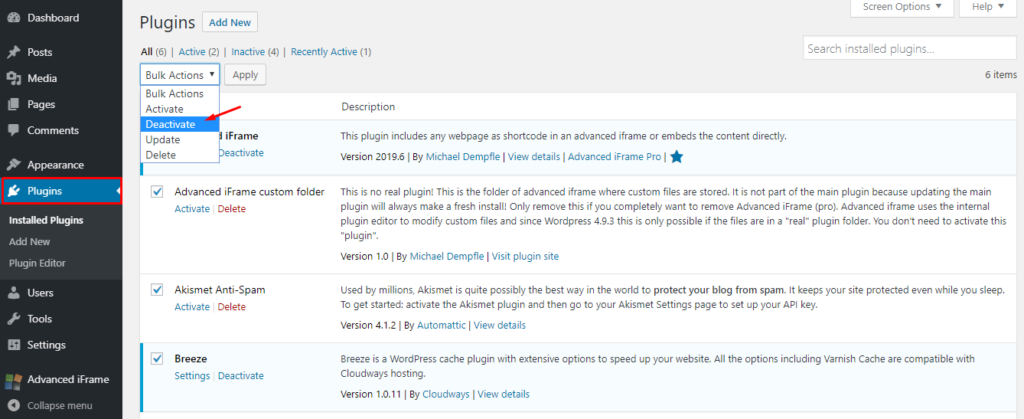
If you are unable to access the wp-admin due to the White Screen of Death error, access your server using FileZilla and rename the wp-content/themes folder to something like my_themes.
Resolve Syntax Errors
To add/optimize a specific capability, developers and website owners frequently add custom PHP code to the functions.php file. Because WordPress enables for the addition of custom code when needed, the code is sometimes added to integrate a third-party service or to enhance an existing function.
When adding custom code, it’s best to keep track of every change you make in the functions.php file. To avoid such problems, preserve backups of the original file. If you’ve made any recent modifications, reversing could help you get out of this bind.
Backup and restore
Taking backups is a wonderful habit to have and should be done on a frequent basis. Customers can construct staging sites. If you encounter any frustrating difficulties like WSOD and are unable to resolve them, the data on these sites might be PULLED to a live website.
All you have to do is go to Application Management Staging Management on the platform. PULL the modifications from the staging site from the settings.
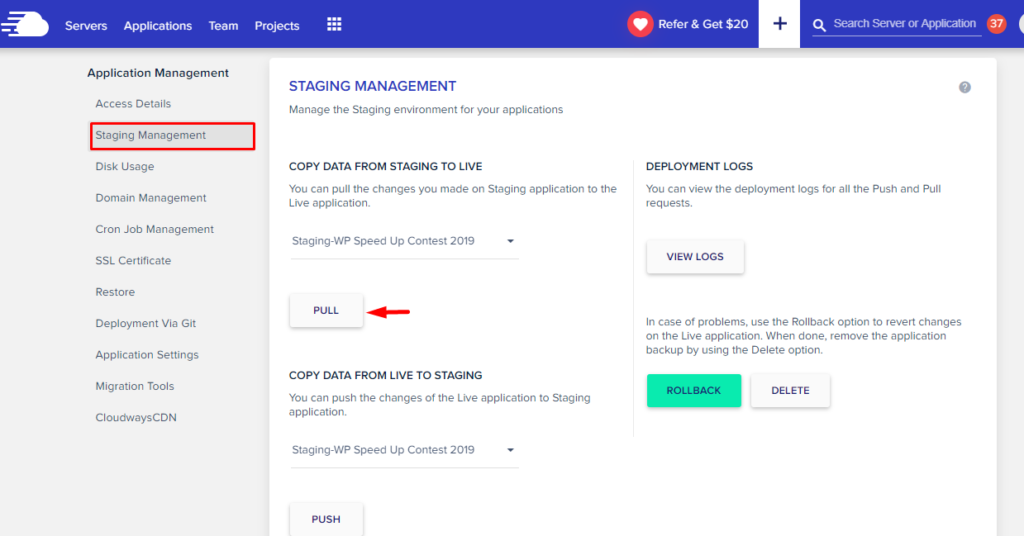
Final Thoughts
I’m hoping you’ve figured out how to cure the White Screen of Death in WordPress by now. We covered a lot of area and talked about a variety of approaches. There is no need to debug the mistake in any particular order. As a webmaster, you should be able to analyse the issue and, based on previous events, choose the best way to resolving WSOD.
I’d be curious to hear how it went for you and if there is another way to efficiently resolve this mistake.
