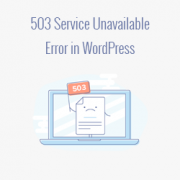
Is WordPress giving you a 503 service unavailable error? 503 errors frustrate new users because they provide no information about what’s causing them. WordPress’s 503 services unavailable error can be fixed by following the steps in this article.
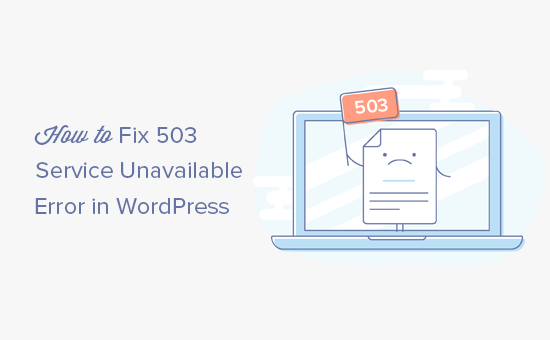
Contents
For each hosting account, all WordPress hosting companies provide a set number of resources. This restriction cannot handle severe server resource utilization for websites hosted on shared hosting.
When your web server is unable to receive a suitable response from a PHP script, the 503 services unavailable error occurs. It’s possible that this PHP script is a WordPress plugin, a theme, or a rogue custom code snippet.
If the problem is caused by high traffic, a server outage, or a DDoS assault, it may go away in a matter of minutes.
If it’s caused by poor code on your website, though, it’ll keep happening until you locate and disable the offending code.
With that in mind, let’s look at how to fix the 503 services unavailable problem in WordPress.
As stated previously, this error occurs when a PHP script executing in the background fails to respond properly.
To remedy it, we’ll disable all superfluous PHP scripts one by one.
Let’s begin.
Turn off all WordPress plugins.
Because all of your WordPress plugins are PHP scripts, you must first disable all of them.
Because you are unable to access your WordPress dashboard owing to the 503 error, you must connect to your website using an FTP client or the File Manager in cPanel. Once connected, navigate to the /wp-content/plugins folder and rename it plugins-old.
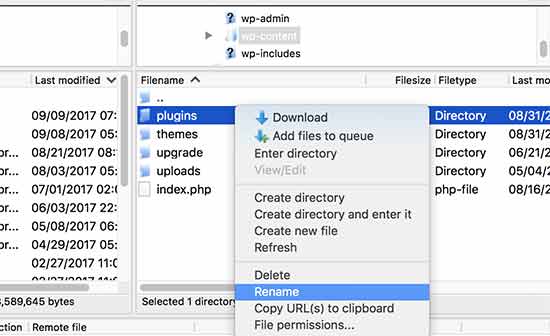
The next step is to create a new folder and name it plugins.
Now you must check your WordPress site to see if the error has been rectified.
If it did, it signifies that an error was caused by a plugin installed on your website. All WordPress plugins have been deactivated as a result of the preceding actions.
To determine which plugin was causing the problem, return to your FTP client or file manager in cPanel. Then, navigate to the /wp-content/ folder and delete the empty plugins folder.
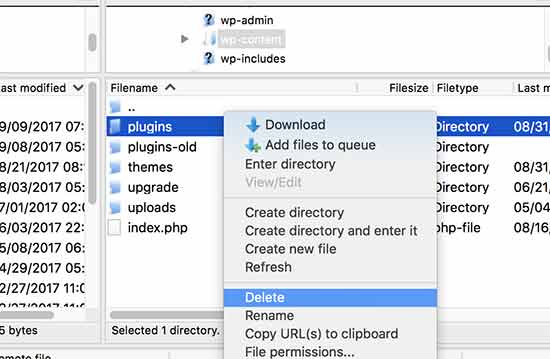
Following that, change the plugins-old folder to plugins. This will make all of the plugins you’ve already installed available to WordPress. These plugins, however, will remain inactive.
You must first log in to WordPress and then navigate to the plugins page. You can activate your plugins one at a time and navigate to different pages on your website after each one is activated. Continue doing so until you locate the plugin that is producing the 503 problems.
If this step solves your problem, you can skip the rest of the instructions on this page. Otherwise, proceed to the next step.
Change to the Default WordPress Theme
If disabling plugins does not address the problem, the next step would be to use the default WordPress theme. Your current WordPress theme will be deactivated as a result of this.
To begin, connect to your WordPress site via an FTP client or the File Manager in cPanel. Once connected, navigate to the /wp-content/themes/ directory.
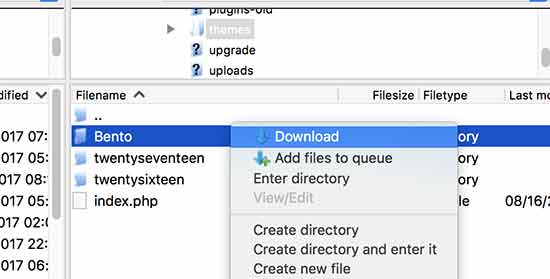
Locate your existing WordPress theme and save it to your computer as a backup.
After downloading your theme, you can remove it from your website.
If you already have a default theme installed, such as Twenty Seventeen or Twenty Sixteen, it will be activated. If you don’t, you may simply install a default theme on your website.
Examine your website thoroughly to ensure that the 503 service unavailable problem has been fixed.
Troubleshooting
If both approaches fail to resolve the error, you can go to the next step:
Contact your WordPress hosting firm to see if they can figure out what’s causing the problem.
You can reinstall WordPress with a fresh copy as a final option.
We hope that this article has provided you with information on how to resolve the 503 service unavailable error in WordPress. You might also be interested in our comprehensive list of the most frequent WordPress issues and how to resolve them.
