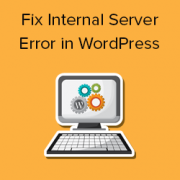
Do you get a 500 internal server error when you use WordPress? One of the most common WordPress issues is the internal server error. Many beginners find the error aggravating because it provides no additional information. We’ll show you how to fix an internal server error in WordPress in this article
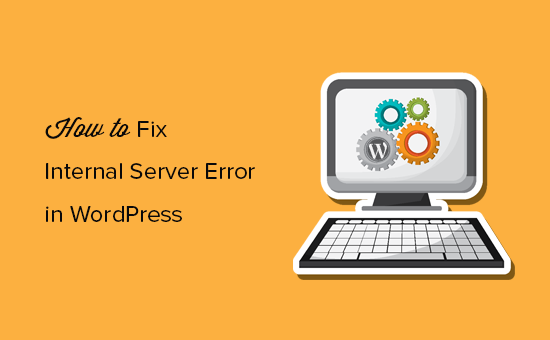
Contents
What Causes a WordPress Internal Server Error?
WordPress isn’t the only program that can cause an internal server error. It can happen to any website that is hosted on a server. Because of the error’s generic nature, it provides no information to the developer.
Asking your doctor to address an internal server failure without mentioning the pain is like asking them to fix a pain without mentioning it.
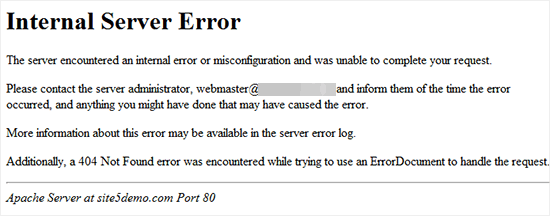
Internal server errors are frequently triggered by plugin or theme functionality in WordPress. Internal server error in WordPress can also be caused by a corrupted .htaccess file or a PHP memory limit, according to our knowledge.
Internal server errors have also been reported to appear just when attempting to access the admin part of a website, while the rest of the site functions well.
With everything out of the way, let’s look at how to troubleshoot the internal server error in WordPress.
Checking for .htaccess File Errors
When debugging the internal server error in WordPress, the first thing you should do is look for a corrupted .htaccess file.
Rename your main .htaccess file to something like .htaccess old to do this. To rename the .htaccess file, go to your hosting account’s cPanel dashboard and log in with FTP or the File Manager app.
The .htaccess file will be located in the same directory as the wp-content, wp-admin, and wp-includes folders once you’ve connected.
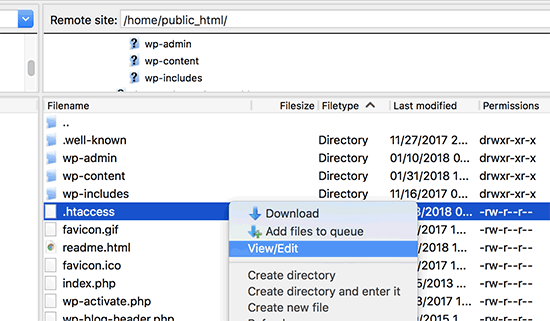
After you’ve renamed the .htaccess file, visit your site to see if the problem has been resolved. If it did, congratulate yourself on successfully resolving the internal server error.
Before you do anything further, make sure you go to the WordPress admin area’s Settings » Permalinks page and hit the save button without making any changes. This will create a new .htaccess file for you with suitable rewrite rules to prevent 404 errors on your post pages.
If the solution of checking for a corrupt .htaccess file does not work for you, you should continue reading this article
The PHP Memory Limit Can Be Increased
If the internal server problem appears just when you try to login to your WordPress admin or upload an image in your wp-admin, you should increase the RAM limit by taking the following steps:
- Make a php.ini file with a blank text file name.
- Fill in the blanks with the following code: memory=64MB
- Save the document
- Using FTP, upload it to your /wp-admin/ folder.
Several users have reported that completing the steps above resolved the admin side issue for them.
If increasing the memory limit solved the problem for you, it was simply a temporary solution. You must still determine what is causing your RAM limit to be exceeded.
It could be a theme function or a badly coded plugin. We strongly advise you to request that your WordPress web hosting business examine the server logs to assist you in determining the exact diagnoses.
If increasing the PHP memory limit did not resolve the problem, you will need to conduct further investigation.
Disable all Plugins
If removing all plugins fixed the problem, you know it’s one of the plugins that are to blame
Simply click on ‘Plugins’ in the WordPress admin section. Now you must reactivate each plugin one by one until you locate the one that is causing the problem. Remove that plugin and notify the plugin’s author of the problem.
Core Files are being re-uploaded.
If the plugin option failed to resolve the internal server error, try re-uploading the wp-admin and wp-includes folders from a fresh WordPress installation.
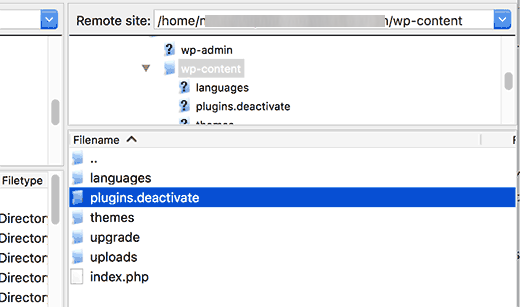
If removing all plugins fixed the problem, you know it’s one of the plugins that’s to blame.
Simply click on ‘Plugins’ in the WordPress admin section. Now you must reactivate each plugin one by one until you locate the one that is causing the problem. Remove that plugin and notify the plugin’s author of the problem
Core Files Re-upload
If the plugin option failed to resolve the internal server error, try re-uploading the wp-admin and wp-includes folders from a fresh WordPress installation.
This will NOT delete any of your data, but it may help you remedy the problem if a file is corrupted.
You must first go to the WordPress.org website and click the Download option.
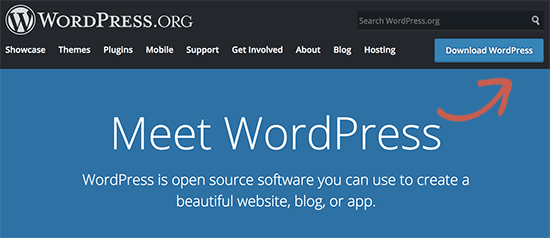
This will download the WordPress zip file to your computer and install it. You must first extract the zip file, which will contain a WordPress folder.
The next step is to use an FTP client to connect to your WordPress website. Go to the root folder of your website once you’ve connected. It’s the folder that contains the wp-admin, wp-includes, and wp-content directories.
Open the WordPress folder on your computer in the left column. Select the wp-includes and wp-admin directories now, then right-click and choose ‘Upload’.
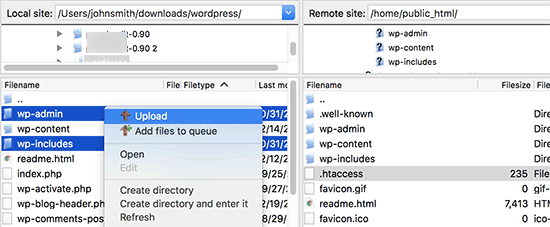
These folders will now be transferred to your server by your FTP client. You will be asked if you want to overwrite the files. Select ‘Always use this action’ after selecting ‘Overwrite.’
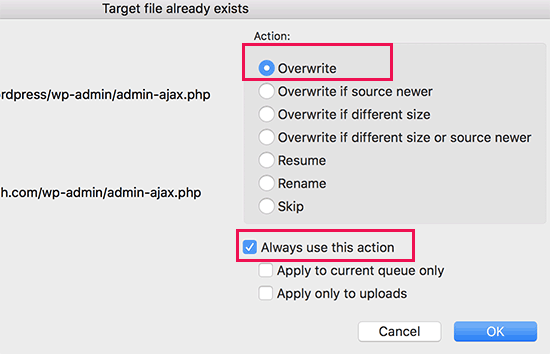
Your FTP client will now overwrite your old WordPress files with newer, cleaner versions. This step will fix the internal server error if your WordPress files were corrupted.
Ask your Host
If none of these approaches work, it’s time to call in reinforcements. Contact your site hosting support team so they can review the server logs for the error.
Continue your own troubleshooting with our definitive WordPress troubleshooting guide for beginners.
This article should help you fix WordPress internal server problem. See our comprehensive list of common WordPress issues and how to repair them.
