
Are you attempting to resolve a WordPress file and folder permissions error? During the upload process, incorrect file and folder permissions can cause issues on your WordPress site. We’ll teach you how to simply fix file and folder permissions errors in WordPress in this article.

How Do WordPress File and Folder Permissions Work?
Your WordPress self-hosted site is stored on a server managed by your WordPress hosting provider. This computer serves as a server, managing your files and serving them to browsers using specialized software (typically Apache).
Permissions on files and folders tell the server who can read, run, and modify files on your account. Permissions are required for WordPress to manage files and create directories on the server.
File permissions that are incorrect can prevent WordPress from creating folders, uploading photos, or running scripts. Incorrect permissions can potentially jeopardize your WordPress site’s security.
WordPress will try to tell you if it can’t modify a file, create a folder, or write to disc in most circumstances. Howe
Permissions for files and folders in WordPress must be set correctly.
WordPress can generate folders and files with the necessary set of file and folder permissions. For most users, the following settings are suggested.
For all directories and subfolders, use 755.
For all files, use 644.
Let’s look at how to simply fix WordPress file and folder permissions.
Using FTP, repair WordPress file and folder permissions
To begin, you’ll need to use an FTP program to connect to your WordPress site. Go to the root folder of your WordPress site once you’ve connected.
Then pick all folders in the root directory with a right-click and choose ‘File Permissions.’
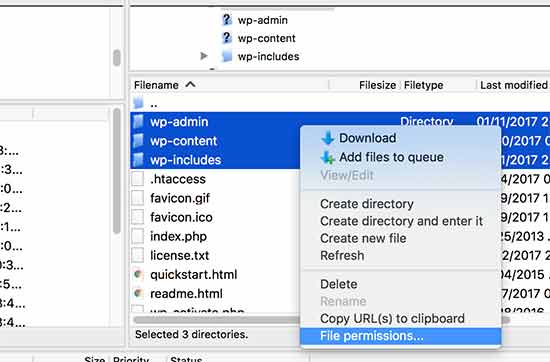
The file permissions dialogue box will appear as a result of this.
You must now type 755 into the numeric value field. After that, select the ‘Apply to directories only’ option and check the ‘Recurse into subdirectories’ checkbox.
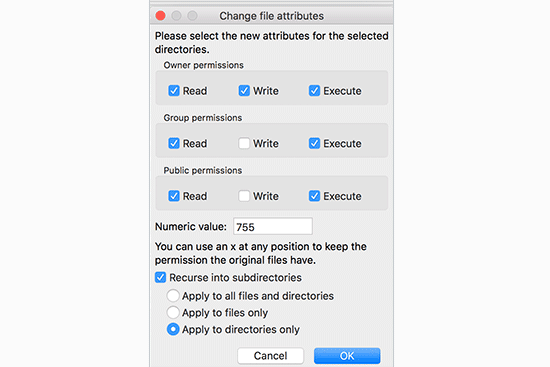
To proceed, click the OK button. File permissions for folders and subfolders will be specified by your FTP client. You’ll have to wait until it’s finished.
Next, pick all files and folders in your WordPress site’s root folder, then right-click to select file permissions.
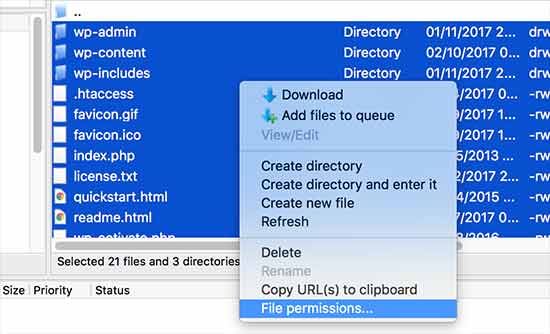
The dialogue box for file permissions would display.
This time, the numeric value should be 644. After that, select the ‘Apply to files only’ option and check the ‘Recurse into subdirectories’ checkbox.
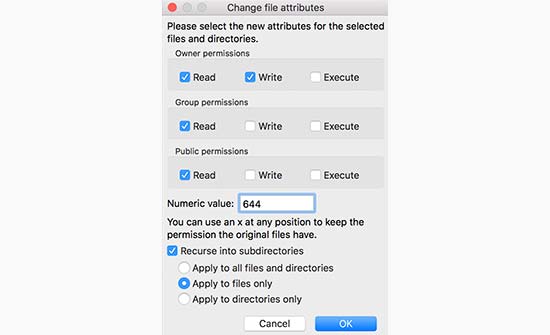
To proceed, click OK.
All files on your WordPress site will now have file permissions defined by your FTP client.
We hope this post was helpful in resolving WordPress file and folder permissions.
